Knappen Fix Fingerprint Setup er nedtonet i Windows 10
Hvis du er den heldige ejer af en Windows 10-enhed, som har en fingeraftrykslæser, vil du måske konfigurere fingeraftrykslogin i Windows 10. Men når du går til appen Indstillinger for at konfigurere den, står du over for det problem, at Knappen til opsætning af fingeraftryk er nedtonet i Windows 10. Dette er forvirrende, hvis du gør det for første gang, fordi Windows ikke giver nogen instruktioner om, hvorfor det er deaktiveret. Her er, hvordan du løser det.
Det er ikke så indlysende, men i Windows 10 afhænger fingeraftryksloginfunktionen af pinkoden. Hvis du ikke har oprettet en pinkode, tillader operativsystemet dig ikke at bruge fingeraftrykslogin. Dette er forskelligt fra Windows 8.1, hvor du kunne registrere dit fingeraftryk uden at oprette en PIN-kode. For Windows 10 skal du gøre følgende.
Knappen Fix Fingerprint Setup er nedtonet i Windows 10
Følg disse enkle instruktioner for at aktivere opsætning af fingeraftryk i Windows 10.
- I proceslinjens søgefelt (Cortana), skriv "fingeraftryk" som vist nedenfor:
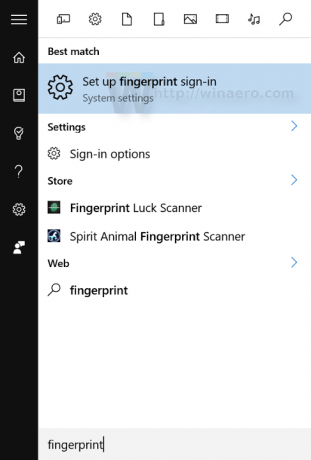
Klik på Opsæt fingeraftrykslogon (systemindstillinger) - Den relevante indstillingsside vil blive åbnet. Som du kan se, er knappen Opsætning under Windows Hello Fingerprint-login nedtonet:
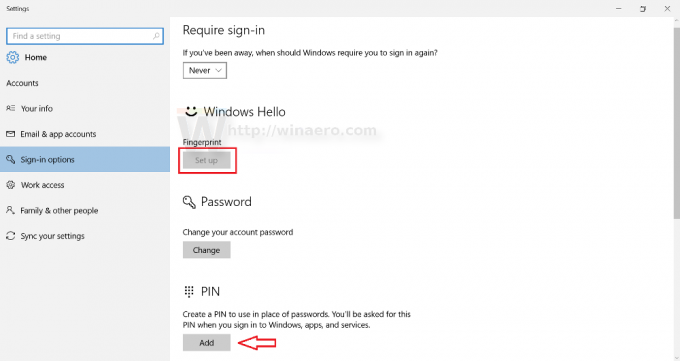 Du skal klikke på Pin-knappen nedenfor for at oprette en PIN-kode.
Du skal klikke på Pin-knappen nedenfor for at oprette en PIN-kode. - Windows vil bede dig om at indtaste din kontoadgangskode igen:
Indtast den.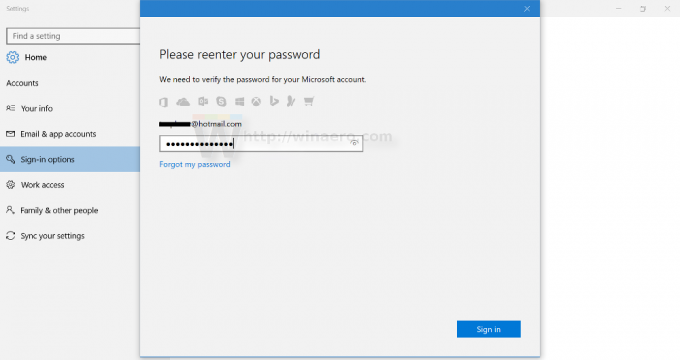
- Indstil nu PIN-koden. Du bliver bedt om at indtaste 4 cifre:
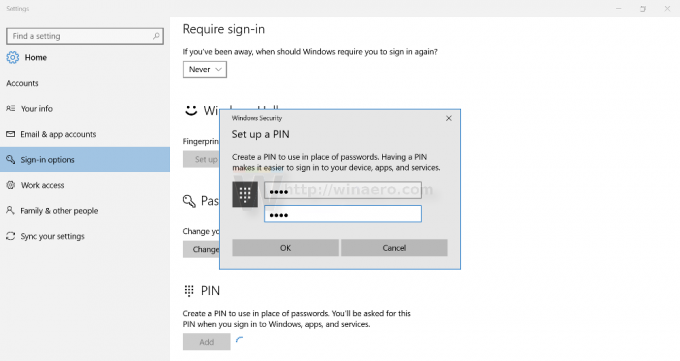
- Nu kan du fortsætte med at registrere dit fingeraftryk. Klik på knappen Opsæt under Fingeraftryk, og følg instruktionerne:

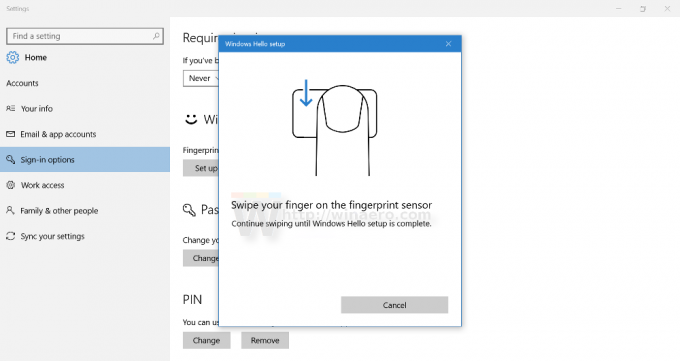


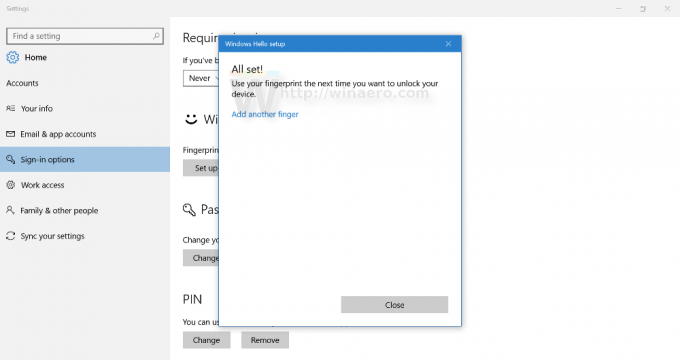
- Når dette er gjort, vil siden Indstillinger se ud som følger:
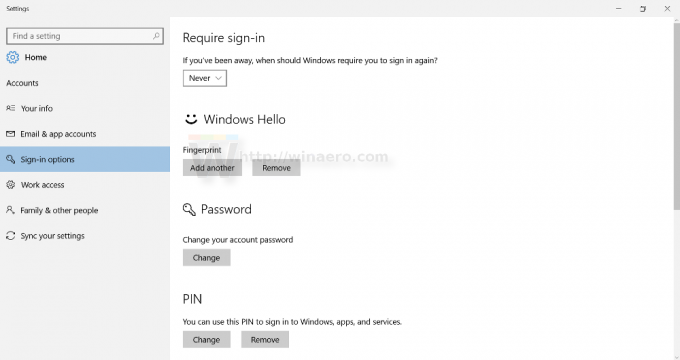 Senere kan du tilføje flere fingeraftryk til login, hvis du har brug for det.
Senere kan du tilføje flere fingeraftryk til login, hvis du har brug for det.
Det er det.


