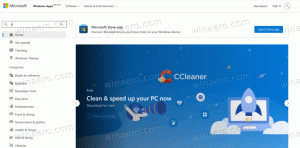Sådan starter du op i Windows 8.1 sikker tilstand
Som standard har Windows 8.1 og Windows 8 et nyt grafisk miljø til forskellige gendannelseshandlinger, herunder en automatisk reparationsmotor på grund af hvilket Microsoft har skjult Safe Mode-funktionen. Når systemet ikke starter, forsøger det at analysere og rette opstartsproblemer automatisk på egen hånd uden brugerhjælp. Du skal dog muligvis gå ind i fejlsikret tilstand til flere formål, f.eks. for at fejlfinde nogle problemer med drivere og apps. I denne øvelse vil vi gennemgå tre enkle måder at få funktionen Safe Mode tilbage i Windows 8.1 og Windows 8.
Reklame
Metode et: den gode gamle msconfig-app
- Trykke Win + R genvejstaster på dit tastatur. Dialogboksen Kør vises på skærmen. Type msconfig og tryk på Enter.

- Applikationen 'Systemkonfiguration' vises på skærmen.

Skift til fanen 'Boot', vælg din Windows 8.1-post, og marker afkrydsningsfeltet 'Safe mode' som vist på billedet nedenfor:
- Genstart din pc for at gå ind i fejlsikret tilstand i Windows 8.1.
- Når du er færdig med fejlfinding i fejlsikret tilstand, skal du køre msconfig igen fra fejlsikret tilstand og fjerne markeringen i afkrydsningsfeltet fra trin 2.
Metode to: rediger bootloader-indstillingerne for Windows 8.1
Åbn en forhøjet kommandoprompt og skriv følgende kommando:
Bcdedit /set {bootmgr} displaybootmenu ja
Dette vil aktivere den almindelige tekstbaserede opstartsmenu. Genstart nu Windows og vær klar til at trykke på F8, før Windows starter op. Efter at power on self test (POST) kontroller af BIOS er fuldført, skal du begynde at trykke hurtigt på F8, indtil du får startmenuen:
 Vælg fejlsikret tilstand eller fejlsikret tilstand med netværk, og tryk på Enter. Når du er færdig med at arbejde i fejlsikret tilstand, kan du deaktivere den tekstbaserede opstartsindlæser og vende tilbage til den grafiske ved at bruge følgende kommando:
Vælg fejlsikret tilstand eller fejlsikret tilstand med netværk, og tryk på Enter. Når du er færdig med at arbejde i fejlsikret tilstand, kan du deaktivere den tekstbaserede opstartsindlæser og vende tilbage til den grafiske ved at bruge følgende kommando:
Bcdedit /set {bootmgr} displaybootmenu nr
Metode tre: min Boot UI Tuner-app
- Download og kør Boot UI Tuner

Boot UI Tuner - Sæt kryds ved følgende muligheder:
Aktiver avancerede muligheder for opstartsmenu
Aktiver ældre boot-menu
Dette vil give adgang til opstartsmenuen i Windows 8.1 ved næste opstart uden at skulle skrive noget, og du vil være i stand til at gå ind i fejlsikret tilstand i Windows for at løse dit problem.