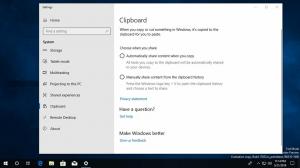Sådan aktiverer du Xmouse Window Tracking i Windows 10
Lige siden Windows 95 har styresystemet haft en funktion kaldet Xmouse, hvor fokus på vinduer kan følge musen markør, hvilket betyder, at når du flytter musemarkøren rundt, bliver vinduet under musemarkøren det aktive vindue. Denne funktion er deaktiveret som standard. Lad os se, hvordan det kan tændes.
Normalt skal du klikke på det for at gøre et vindue aktivt. Xmouse-funktionen aktiverer, når den er slået til, et vindue ved blot at holde musen over. Afhængigt af dine indstillinger kan det hæve vinduet, det vil sige, bringe vinduet frem, eller det kan simpelthen gøre vinduet aktivt, men holde det i baggrunden. I Windows-versioner før Windows Vista kunne Xmouse tændes ved hjælp af Microsofts TweakUI powertoy.
For at aktivere Xmouse-vinduesporing i Windows 10, gør følgende.
- Åbn klassisk kontrolpanel.
- Gå til Kontrolpanel\Ease of Access\Ease of Access Center.
- Til højre skal du finde og klikke på linket 'Gør musen nemmere at bruge'.
- Marker indstillingen 'Aktiver et vindue ved at holde musen over det', og klik på OK.
Når du nu svæver over forskellige vinduer, vil de blive fokuseret uden at klikke. De vil også blive automatisk hævet, hvilket betyder vinduet, som musen svæver på, og som bringes i forgrunden.
Gør windows aktive, men ikke hæv dem, når Xmouse er aktiveret
Windows giver ingen brugergrænseflade mulighed for ikke at hæve vinduer, men stadig få fokus til at følge musen. Der er dog en registreringsindstilling til at holde Xmouse tændt, men ikke automatisk hæve vinduet. Når du har konfigureret det, bliver baggrundsvinduer aktive, hvis du holder musemarkøren over dem, men forbliver bag forgrundsvinduet. For at konfigurere dette,
- Sørg først for, at 'Aktiver et vindue ved at svæve over det med musen' er slået til fra Ease of Access Center -> Gør musen nemmere at bruge.
- Åbn derefter registreringseditor (se hvordan).
- Gå til denne registreringsnøgle:
HKEY_CURRENT_USER\Kontrolpanel\Desktop
Se, hvordan du går til en registreringsnøgle med et klik.
- I højre rude skal du finde værdien "Brugerpræferencer Maske". Dette er en REG_BINARY-værdi, udtrykt i hex-tal, og mange indstillinger relateret til visuelle effekter er gemt i denne ene værdi. For at vinduer skal få fokus, men ikke hæves automatisk, skal vi trække 40 bit fra først hex værdi. (40 bit, fordi Windows tilføjer 41 bit til den første hex-værdi i UserPreferencesMask, når den aktiverer Xmouse, og kun 1 bit skal angives, hvis du ønsker Xmouse uden autoraise-adfærd). I mit tilfælde var værdien df,3e, 03,80,12,00,00,00, men din værdi kan være anderledes. Du kan lave beregningen for nemt at finde ud af dette i Windows Lommeregner. Bare start Lommeregner og skift til programmeringstilstand fra menuen Vis. Vælg derefter hex-tilstand, og vælg Byte-visningsstørrelsen. I mit tilfælde er df − 40 = 9f, så jeg ændrede det til 9f,3e, 03,80,12,00,00,00.
- For faktisk at ændre det, skal du dobbeltklikke på UserPreferencesMask-værdien og omhyggeligt vælge de første to bits og derefter skrive den nye værdi.
- For at få de ændringer, der er foretaget af Registry tweak, til at træde i kraft, skal du Log ud og log ind på din brugerkonto.
Windows bliver aktive, når du holder markøren over dem, men vil ikke blive bragt til toppen.
Skift timeout for, hvor hurtigt eller langsomme vinduer får fokus efter at have svævet
Der er en mere tweakbar parameter relateret til Xmouse-adfærd, og det er forsinkelsen, hvorefter vinduer bliver aktive, efter at musen svæver på dem. For at justere denne timeout,
- Åbn registreringseditor (se hvordan).
- Gå til den samme registreringsnøgle som ovenfor:
HKEY_CURRENT_USER\Kontrolpanel\Desktop
- I højre rude skal du finde DWORD-værdien kaldet ActiveWndTrkTimeout.
- Dobbeltklik på ActiveWndTrkTimeout-værdien og skift til decimalbasen. Indtast tiden i millisekunder (ms). 1000 ms betyder, at vinduet bliver aktivt, når du holder musemarkøren over det i 1 sekund. Hvis du sætter det til 0, vil vinduerne få fokus med det samme, selvom vi ikke anbefaler, at du sætter det til 0, selvom du ønsker, at fokus skal overføres hurtigere - sæt det til 500 i stedet for.
- For at få de ændringer, der er foretaget af Registry tweak, til at træde i kraft, skal du Log ud og log ind på din brugerkonto.
Hvis du vil undgå justering af registreringsdatabasen og foretrækker et simpelt GUI-værktøj til at tweake dette, skal du få appen kaldet Winaero Tweaker.
Tip: Det samme kan gøres i Windows 8.1, Windows 8 og Windows 7.