Slet ældre versioner af filhistorik i Windows 10
Filhistorik er en meget nyttig funktion i Windows 10. Det giver dig mulighed for at oprette en sikkerhedskopi af de vigtige data, der er gemt i dine dokumenter, billeder, musik, videoer og skrivebordsmapper. Du kan angive det drev, hvor du planlægger at gemme din sikkerhedskopi. Det vil forhindre tab af data, hvis noget går galt. I denne artikel vil vi se, hvordan du sletter ældre versioner af filer og mapper, der er gemt i Filhistorik i Windows 10.
Reklame
Windows 10 kommer med et indbygget backup-system kaldet "Filhistorik". Det giver brugeren mulighed for at lave en sikkerhedskopi af filer gemt på din pc. Der er en række use cases for denne funktion. For eksempel kan det hjælpe dig med at overføre dine filer fra en gammel pc til en ny. Eller du kan bruge det til at sikkerhedskopiere dine filer til et eksternt flytbart drev. Filhistorik-funktionen blev først introduceret i Windows 8 og er blevet forbedret i Windows 10. Det giver mulighed for at gennemse og gendanne forskellige versioner af filer.
Filhistorik kræver brug af NTFS-filsystemet. Filhistorik er afhængig af journalfunktionen i NTFS til at spore filændringer. Hvis journalen indeholder registreringer om ændringer, inkluderer Filhistorik automatisk de opdaterede filer i arkivet. Denne operation er meget hurtig.
Bemærk: Jeg går ud fra, at du har Filhistorik aktiveret i Windows 10.
For at slette ældre versioner af filhistorik i Windows 10, gør følgende.
- Åbn klassikeren Kontrolpanel app.
- Gå til Kontrolpanel\System og sikkerhed\Filhistorik.

- Klik på Avancerede indstillinger link til venstre.
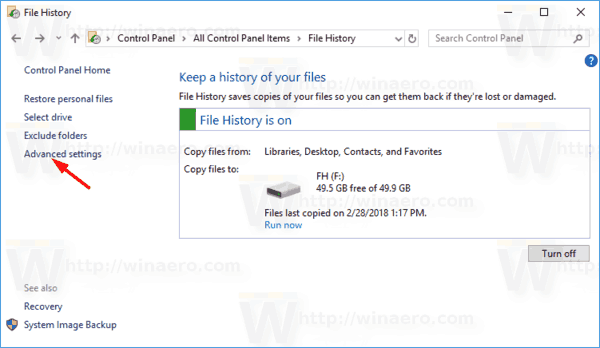
- Klik på linket under afsnittet Versioner Ryd op i versioner. Bemærk: Det ser ud til at være deaktiveret, hvis du ikke har nogen tidligere versioner af dine data i Filhistorik.
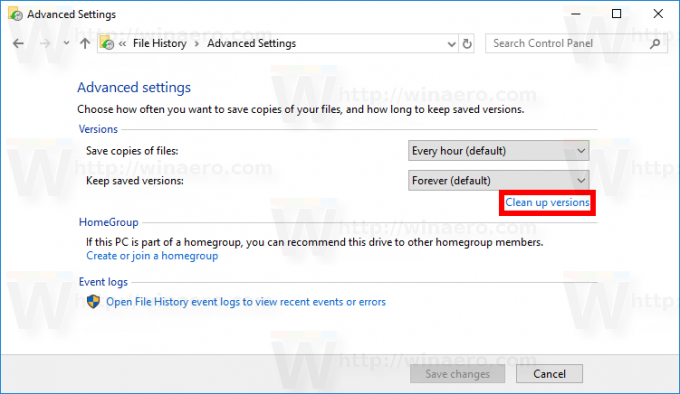
- Vælg tidsperioden for versioner, du vil slette, og klik på Ryd op knap.
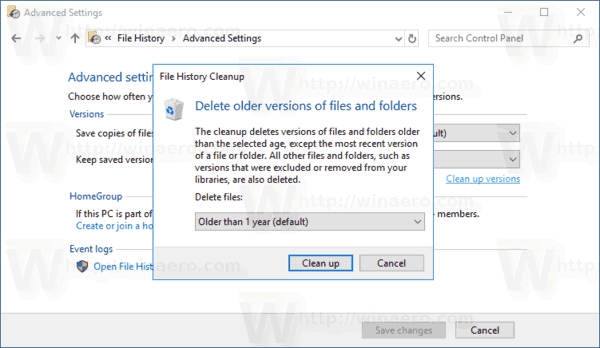
Filhistorik-appen fjerner alle gamle filer, der passer inden for den valgte tidsperiode.
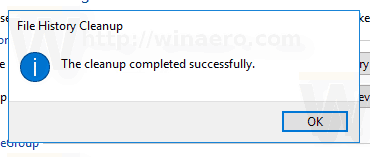
Ellers vil du blive bedt om at vælge en kortere periode.
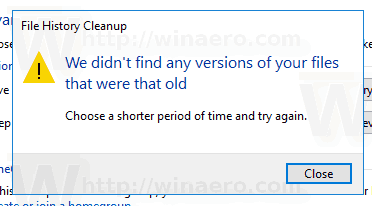
FhManagew.exe-værktøjet
Ældre filhistorik-filversioner kan fjernes fra en kommandoprompt. Operativsystemet inkluderer et særligt konsolværktøj, fhmanagew.exe.
Programmet FhManagew.exe sletter filversioner, der overstiger en specificeret alder, fra den aktuelt tildelte filhistorikmålenhed. Dette program er tilgængeligt i Windows 8 og nyere.
Du kan bruge det som følger.
- Åbn en ny kommandopromptinstans.
- Skriv følgende kommando:
FhManagew.exe -oprydningsalder - Erstat aldersdelen med minimumsalderen i dage for filversioner, der kan slettes.
En filversion slettes, hvis begge følgende betingelser er opfyldt:
- Filversionen er ældre end den angivne alder.
- Filen er ikke længere inkluderet i beskyttelsesomfanget, eller der er en nyere version af den samme fil på målenheden.
Hvis aldersparameteren er sat til nul, slettes alle filversioner, undtagen den nyeste version af hver fil, der i øjeblikket er til stede i beskyttelsesomfanget.
Eksempler:
FhManagew.exe -oprydning 0
Fjerner alle versioner undtagen den nyeste.
FhManagew.exe -oprydning 30
Fjerner filer ældre end 1 måned.
FhManagew.exe -cleanup 360
Fjerner filer ældre end 1 år.
For at undertrykke alt output fra programmet skal du bruge -rolige kommandolinjemulighed.
FhManagew.exe -oprydning 360 -stille
Det er det.
Relaterede artikler:
- Sådan nulstiller du filhistorik i Windows 10
- Skift Drev til filhistorik i Windows 10


