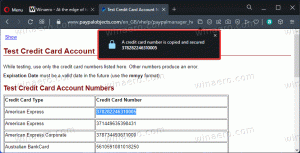Sådan roteres et billede i Windows 10 med File Explorer
Hvis du har brug for at rotere et billede, giver Windows 10 dig mulighed for at gøre det uden at bruge tredjepartsværktøjer. Den indbyggede funktionalitet giver dig mulighed for at gøre det hurtigt. Lad os se, hvordan det kan lade sig gøre.
Reklame
Mange Windows 10-brugere er aldrig klar over, at de kan rotere billeder direkte i File Explorer. Standardfilhåndteringsappen i Windows 10 har denne funktionalitet indbygget. Du behøver ikke at åbne billedet i nogen billedfremviser.
Sådan roteres et billede i Windows 10, vælg det i File Explorer. I båndet vil du se en ny sektion "Billedværktøjer" med fanen "Administrer" aktiv. Klik Drej til venstre eller Drej til højre for at rotere det valgte billede, og du er færdig!
I båndet vil du se en ny sektion "Billedværktøjer" med fanen "Administrer" aktiv. Klik Drej til venstre eller Drej til højre for at rotere det valgte billede, og du er færdig!
Dette er virkelig nyttigt og tidsbesparende.
Det er værd at nævne, at disse Ribbon-kommandoer har genvejstaster tildelt. For at rotere billeder med genvejstaster skal du trykke på Alt tasten på tastaturet, og tryk derefter på
JP taster sekventielt for at aktivere fanen Administrer.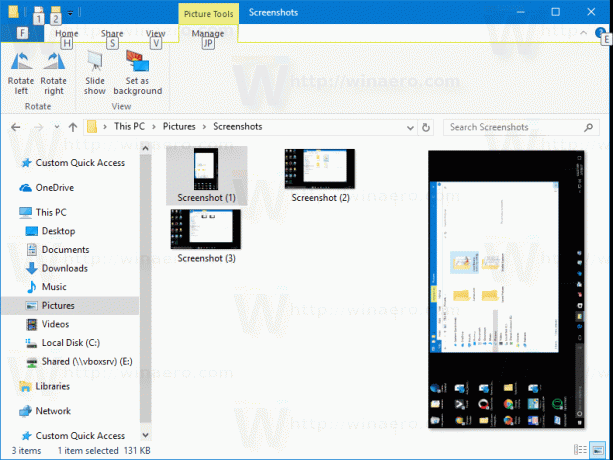 Trykke RL eller RR for at rotere billedet.
Trykke RL eller RR for at rotere billedet.
 Som du kan se, giver File Explorer dig mulighed for at rotere billeder med eller mod uret ved hjælp af Ribbon-brugergrænsefladen.
Som du kan se, giver File Explorer dig mulighed for at rotere billeder med eller mod uret ved hjælp af Ribbon-brugergrænsefladen.
Hvis du foretrækker kontekstmenukommandoer i stedet for båndet, er der gode nyheder til dig. De relevante kommandoer er også tilgængelige i kontekstmenuen.
Højreklik på den ønskede billedfil og vælg en af kommandoerne "Roter til venstre" eller "Roter til højre". De gør præcis, hvad du har brug for.

Tip: Du kan behandle flere billeder på én gang. File Explorer understøtter også bulk rotation. Du kan vælge flere billeder og brug derefter den ønskede kontekstmenukommando eller båndknappen. 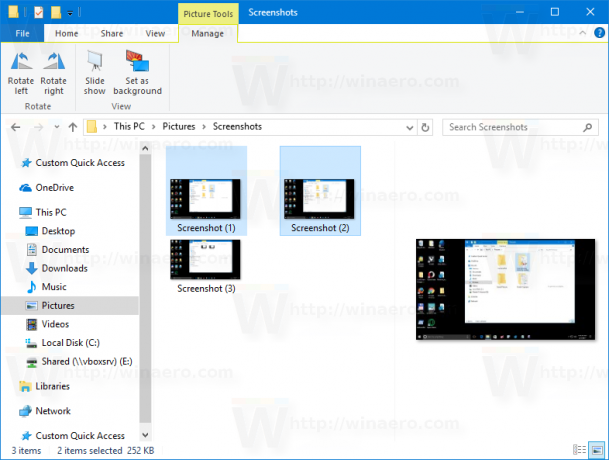 Alle valgte billeder vil blive ændret med det samme.
Alle valgte billeder vil blive ændret med det samme.
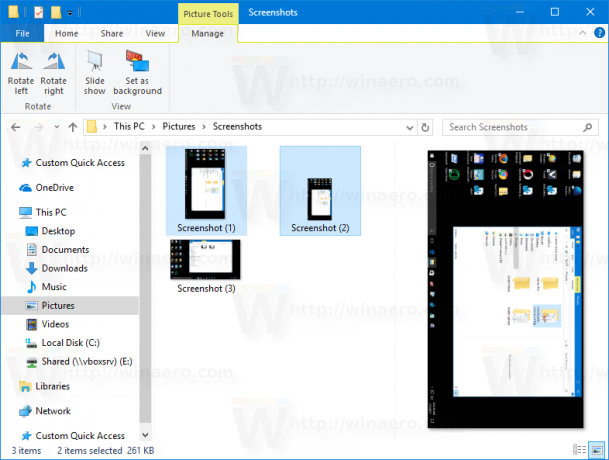
Evnen til at rotere billeder er en af de mindre kendte, men meget nyttige funktioner i File Explorer. Det var tilgængeligt fra Windows XP. I Windows 8 og Windows 10 blev de relevante kommandoer tilføjet til båndet for at fremskynde dit arbejde og give hurtigere adgang til dem. Hvis du skal bruge dem meget ofte, kan du tilføj disse kommandoer til værktøjslinjen for hurtig adgang.
Det er det.