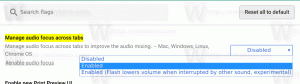Skift Windows Defender Max CPU-brug til scanning
Sådan ændres Windows Defender Max CPU-brug til en scanning i Windows 10
Windows Defender Antivirus bruger definitioner af sikkerhedsintelligens til at opdage trusler. Windows 10 downloader automatisk den seneste intelligens, der er tilgængelig via Windows Update. I Windows 10 er det muligt at begrænse det maksimale CPU-forbrug til en scanning for at forhindre Windows Defender i at forbruge mange systemressourcer. Her er de metoder, du kan bruge.
Reklame
Windows Defender er standard antivirus-appen, der leveres med Windows 10. Tidligere versioner af Windows som Windows 8.1, Windows 8, Windows 7 og Vista havde det også, men det var tidligere mindre effektivt, da det kun scannede spyware og adware. I Windows 8 og Windows 10 er Defender baseret på Microsoft Security Essentials-appen, som giver bedre beskyttelse ved at tilføje fuld beskyttelse mod alle former for malware. Microsoft omdøber appen til Microsoft Defender.
Den seneste version af Windows 10 leveres med en ny app kaldet Windows Security. Applikationen, tidligere kendt som "Windows Defender Dashboard" og "Windows Defender Security Center", er blevet oprettet for at hjælpe brugeren med at kontrollere sine sikkerheds- og privatlivsindstillinger i en klar og brugbar måde. Det inkluderer alle indstillinger relateret til Windows Defender. Sikkerhedscenter-appen bliver gennemgået i indlægget Windows Defender Security Center i Windows 10 Creators Update.
Du kan starte Windows Security fra Start-menuen eller med en særlig genvej. Alternativt kan du få adgang til det ved at bruge dets bakkeikon.

Bemærk: Windows 10 tillader kun midlertidigt at deaktivere Windows Defender med en særlig mulighed i Windows Security. Efter et stykke tid vil den automatisk blive genaktiveret. Hvis du har brug for at deaktivere det permanent, se
Deaktiver Windows Defender i Windows 10.
Microsoft opdaterer løbende sikkerhedsintelligens i antimalware-produkter for at dække de seneste trusler og for konstant at justere detektionslogik, der forbedrer muligheden for Windows Defender Antivirus og andre Microsoft antimalware-løsninger til nøjagtigt at identificere trusler. Denne sikkerhedsintelligens arbejder direkte med skybaseret beskyttelse for at levere hurtig og kraftfuld AI-forbedret næste generations beskyttelse. Det kan du også opdatere definitioner manuelt.
Som standard i Windows 10 er Windows Defender indstillet til at bruge maksimalt 50 % CPU-brug, når der udføres en antivirusscanning. Det er muligt at ændre en procentdel af CPU-brug, som appen ikke må overstige. Her er hvordan det kan gøres.
For at ændre Windows Defender Max CPU-brug til scanning i Windows 10,
- Åbn PowerShell som administrator. Tip: Det kan du tilføj kontekstmenuen "Åbn PowerShell som administrator"..
- Indtast eller copy-paste følgende kommando:
Get-MpPreference | vælg ScanAvgCPULoadFactor. Dette vil vise den aktuelle grænse for CPU-forbrugsprocent for Windows Defender.
- For at ændre det, udsend kommandoen
Set-MpPreference -ScanAvgCPULoadFactor. Den gyldige værdi for skal være i området fra 5 til 100.
- Du kan også indstille til 0. Dette vil fjerne CPU-grænsen og tillade Windows Defender at forbruge 100 % af CPU, hvis det kræves. Jeg anbefaler dig ikke at bruge denne tilstand.
Du er færdig!
Alternativt kan du bruge en gruppepolitik til at angive CPU-procentgrænsen for en scanning til Windows Defender. Hvis du kører Windows 10 Pro, Enterprise eller Education udgave, kan du bruge appen Local Group Policy Editor til at konfigurere mulighederne med en GUI. Ellers kan du anvende en Registry tweak (se nedenfor).
Skift Windows Defender Max CPU-brug til scanning med gruppepolitik
- Trykke Vinde + R taster sammen på dit tastatur og skriv:
gpedit.msc
Tryk på Enter.

- Group Policy Editor åbnes.
- Gå til Computerkonfiguration/Administrative skabeloner/Windows-komponenter/Microsoft Defender Antivirus/Scan.

- Til højre skal du dobbeltklikke på Angiv den maksimale procentdel af CPU-udnyttelse under en scanning politik.

- Aktiver denne politik.

- Under Muligheder, indtast den ønskede CPU-procentgrænse.

- Klik på Anvend og OK.
Endelig, hvis din Windows 10 ikke inkluderer Local Group Policy Editor, kan du anvende en registreringsdatabase-tweak. Her er hvordan.
Skift Windows Defender Max CPU-brug til scanning i registreringsdatabasen
- Åben Registreringseditor.
- Gå til følgende registreringsdatabasenøgle:
HKEY_LOCAL_MACHINE\SOFTWARE\Policies\Microsoft\Windows Defender\Scan
Tip: Se hvordan man hopper til den ønskede registreringsnøgle med et enkelt klik. Hvis du ikke har sådan en nøgle, så skal du bare oprette den. - Her skal du ændre eller oprette en ny 32-bit DWORD-værdi AvgCPULoadFactor. Bemærk: Også selvom du er kører 64-bit Windows, skal du stadig bruge en 32-bit DWORD som værditype.
- Skift værdidataeditoren til Decimal, og indstil værdidataene til en værdi på 5 til 100 for det maksimale CPU-forbrug.

Senere kan du slette AvgCPULoadFactor værdi for at fortryde ændringen.
Det er det!
Tip: Hvis du ikke kan bruge Windows-sikkerhed og ønsker at slippe af med det, kan du finde følgende artikler nyttige:
- Skjul Windows-sikkerhedsbakkeikonet i Windows 10
- Sådan deaktiveres Windows Defender Security Center
Endelig vil du måske deaktiver Windows Defender antivirus-appen.
Relaterede artikler:
- Aktiver eller deaktiver sabotagebeskyttelse i Windows 10
- Windows 10: Se sikkerhedsudbydere i Windows Security
- Aktiver Windows Security Bloker mistænkelig adfærd i Windows 10
- Se beskyttelseshistorikken for Windows Defender i Windows 10
- Aktiver Windows Defender Sandbox i Windows 10
- Planlæg scanning i Windows Defender i Windows 10
- Sådan aktiveres Windows Defender Application Guard i Windows 10
- Sådan tilføjer du undtagelser til Windows Defender i Windows 10