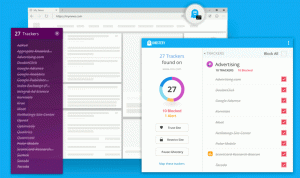Sådan søger du efter Store App-opdateringer i Windows 10
Windows Store-appen giver dig mulighed for at installere og opdatere Universal-apps i Windows 10. Takket være butikken kan apps installeres med et enkelt klik. Som standard er Windows Store indstillet til at opdatere apps automatisk. Det gemmer nogle detaljer om installerede og tilgængelige apps for at fremskynde processen med at gennemse dem og forbedre reaktionsevnen af Store-appen. Men hvis du deaktiveret den automatiske appopdateringsfunktion i Microsoft Store skal du muligvis søge efter appopdateringer manuelt. Her er hvordan det kan gøres.
Reklame
Som du måske allerede ved, kommer Windows 10 med sin egen Store-app. Ligesom Android har Google Play, og der er App Store i iOS, tilføjer Microsoft Store-appen (tidligere Windows Store) muligheden for at levere digitalt indhold til slutbrugeren i Windows.
Tip: Hvis du har problemer med at installere nye apps, eller hvis Store ikke kan opdatere apps, kan det være nyttigt at nulstille Store-appen. Mens Windows kommer med en speciel
"wsreset.exe" værktøj, giver moderne versioner af Windows 10 en mere effektiv og nyttig måde at nulstille appen på. SeSådan nulstiller du Microsoft Store-appen i Windows 10
I de seneste Windows 10 builds, udgaver som Windows 10 Pro, Enterprise eller Education kræver ikke længere, at du er logget ind på butikken med en Microsoft-konto for at installere apps. Windows 10 tillader kun at installere freeware-apps på denne måde. Windows 10 Home-udgaven kræver dog stadig en aktiv Microsoft-konto for alle understøttede operationer.
Se efter Store App-opdateringer i Windows 10
Før du tjekker dine Store-apps for opdateringer, skal du sikre dig, at dine regionale og sproglige indstillinger samt dato og klokkeslæt er konfigureret korrekt. Også den service kaldet "Storage Service" burde ikke være det handicappet.
For at søge efter opdateringer til butiksapps i Windows 10, gør følgende.
- Åbn Store-appen.
- Klik på menuknappen med tre prikker i øverste højre hjørne.
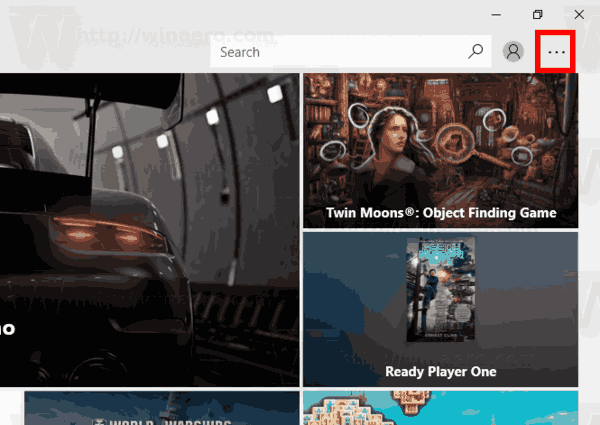
- Vælg i menuen Downloads og opdateringer.

- Klik på Få opdateringer knap.
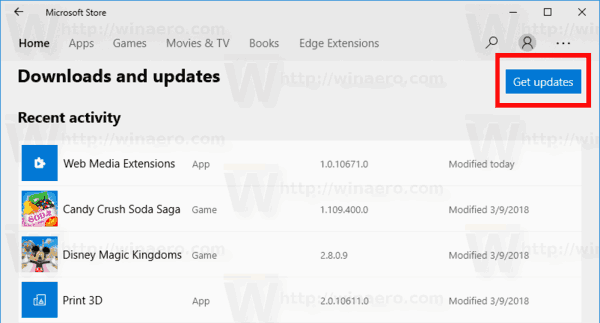
Du er færdig. Hvis ingen app-opdateringer er tilgængelige, vil du se en besked "Du er klar".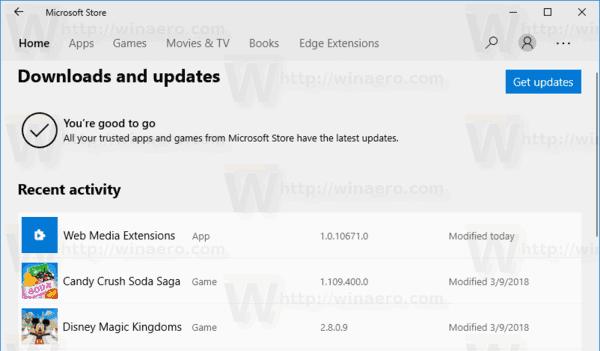
Ellers opdaterer Store-appen dine apps. Du kan sætte alle opdateringer på pause, sætte på pause eller annullere individuelle appopdateringer, hvis det kræves, ved at bruge kontrollerne til højre.
Når du er færdig, kan du lukke Store-appen.