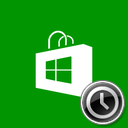Fjern Windows 10-enhed fra Microsoft Store-konto
Som du måske allerede ved, kommer Windows 10 med sin egen Store-app. Ligesom Android har Google Play, og der er App Store i iOS, tilføjer Microsoft Store-appen (tidligere Windows Store) muligheden for at levere digitalt indhold til slutbrugeren i Windows.
Reklame
Takket være butikken kan apps installeres og opdateres med et enkelt klik. I de seneste Windows 10 builds, udgaver som Windows 10 Pro, Enterprise eller Education kræver ikke længere, at du er logget ind på butikken med en Microsoft-konto for at installere apps. Windows 10 tillader kun at installere freeware-apps på denne måde. Desværre kræver Windows 10 Home-udgaven stadig en aktiv Microsoft-konto til alle understøttede operationer.
Når du har logget ind på butikken med din Microsoft-konto på en ny enhed, vil du være i stand til at installere de apps, du allerede ejer (som du tidligere har købt fra en anden enhed). Microsoft Store gemmer listen over dine enheder til det formål. Du kan installere dine apps og spil på op til 10 enheder. Musik og video er begrænset til fire enheder til afspilning.
Hvis du har nået enhedsgrænsen, kan du være interesseret i at fjerne nogle af dine enheder fra at blive knyttet til din Microsoft-konto. Her er hvordan det kan gøres.
For at fjerne en Windows 10-downloadenhed fra butikskontoen, gør følgende.
- Åbn din yndlingswebbrowser og naviger til den følgende side. Log ind med din Microsoft-konto, hvis du bliver bedt om det.
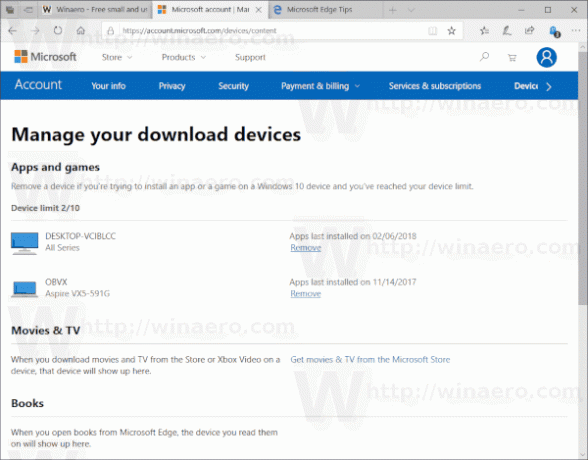
- Klik på Fjerne linket ud for enhedsnavnet for det element, du vil fjerne fra din konto.

- Slå indstillingen til i den næste dialog Jeg er klar til at fjerne denne enhed.
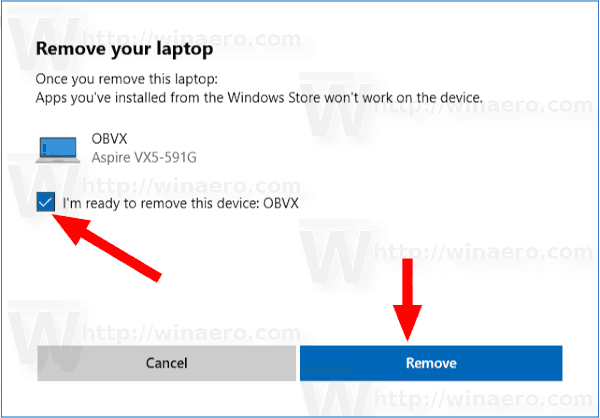
- Klik på Fjerne knap. Du vil se meddelelsen "Denne pc er ikke længere knyttet til din butikskonto".
Tip: Hvis du har problemer med at installere nye apps, eller hvis Store ikke kan opdatere apps, kan det være nyttigt at nulstille Store-appen. Mens Windows kommer med en speciel "wsreset.exe" værktøj, giver moderne versioner af Windows 10 en mere effektiv og nyttig måde at nulstille appen på. Se
Sådan nulstiller du Microsoft Store-appen i Windows 10
Andre interessante artikler:
- Deaktiver automatisk afspilning af video i Microsoft Store
- Opret genvej til tjek for butiksopdateringer i Windows 10
- Installer Linux Distros fra Microsoft Store i Windows 10
- Sådan installeres skrifttyper fra Microsoft Store i Windows 10
- Spil Windows Store-spil offline i Windows 10
- Installer store apps på et andet drev med Windows Store i Windows 10
- Kør Windows Store Apps med UAC deaktiveret i Windows 10
- Fjern alle apps, der er bundtet med Windows 10, men behold Windows Store
- Sådan deler og installerer du dine Windows Store-apps med andre brugerkonti på din pc