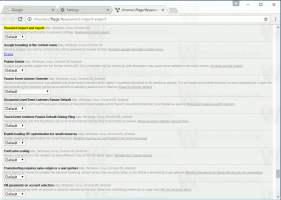Sådan afinstalleres Android-apps i Windows 11
Sådan afinstallerer du Android-apps i Windows 11. For nemheds skyld gennemgår vi forskellige metoder, så du kan vælge den, der passer bedst til dig.
Reklame
For mange er en af de bedste ændringer i Windows 11 evnen til at køre Android-applikationer. Denne funktion er nu tilgængelig til at teste på betaversioner af Windows 11, men entusiaster formåede at finde en måde at installere Android apps på udvikleren og den stabile version af Windows 11. Endnu mere kan du installere Google Play Butik på Windows 11. Hvis du besluttede, at det ikke er noget for dig at bruge Android-applikationer på Windows 11, eller du ikke kan lide, hvordan en specifik app fungerer, er her, hvordan du afinstallerer Android-apps på Windows 11.
Afinstaller Android Apps på Windows 11
Du kan afinstallere og fjerne Android-apps direkte fra startmenuen, appen Indstillinger eller Kontrolpanel. Avancerede brugere kan bruge winget til det. Endelig, ved at fjerne Windows Subsystem til Android slipper du for alle dets apps. Lad os gennemgå alle disse muligheder.
Afinstaller Android Apps i Windows 11 fra Start-menuen
- Klik på Start menu knappen og se efter din Android-applikation i Fastgjort eller Seneste afsnit.
- Hvis appen er der, skal du højreklikke på den og vælge Afinstaller, og bekræft derefter din handling.
- Alternativt kan du klikke på Alle apps knappen og find den Android-app, du vil fjerne fra Windows 11. Du kan også find apps ved deres første bogstav (alfabet navigation).
- Højreklik på appen og klik Afinstaller, og bekræft derefter handlingen.

- Vent et par sekunder, indtil Windows 11 afinstallerer Android-appen.
Du er færdig.
Som du allerede kunne gætte, behandler Windows 11 Android-apps som ethvert andet program, du installerer fra Microsoft Store eller andre kilder. Det betyder, at du kan bruge alle andre tilgængelige metoder til at afinstallere programmer på Windows 11.
Slet Android-apps med Indstillinger
- Trykke Vinde + jeg at åbne Indstillinger app. Alternativt kan du højreklikke på menuknappen Start eller trykke på Vinde + x og vælg Indstillinger.
- Gå til Apps sektion og klik Apps og funktioner.

- Find den Android-app, du vil slette i Windows 11, og klik på knappen med tre prikker.
- Vælg Afinstaller og bekræft handlingen.

- Giv Windows 11 et par sekunder for at slette programmet.
På samme måde kan du fjerne en Android-app fra klassisk kontrolpanel. Denne del er måske ikke den mest bekvemme mulighed, i betragtning af hvordan Microsoft forsøger at begrave kontrolpanelet med hver Windows-opdatering. Alligevel kan du afinstallere Android-apps på Windows 11 ved hjælp af det klassiske kontrolpanel. Her er, hvordan du gør det.
Fjern en Android-app ved hjælp af kontrolpanelet
- Trykke Vinde + R og indtast
appwiz.cplkommando. At kontrolpanelets kommando fører dig direkte til sektionen Programmer og funktioner i kontrolpanelet. - Find din Android-app for at fjerne, og klik på den.
- Klik nu på Afinstaller knappen på værktøjslinjen.

Du er færdig. Lad os nu gennemgå et par metoder, der kan være at foretrække for avancerede brugere.
Fjern Android-apps ved hjælp af winget
Her er en anden mulighed, du kan finde at foretrække: vinge. Windows 11 har en indbygget pakkehåndtering kaldet winget. Du kan bruge det til at slette Android-apps på Windows 11 (det giver dig også mulighed for afinstaller standard Windows 11 apps).
Gør følgende for at afinstallere Android-apps i Windows 11 ved hjælp af winget.
- Åbn Windows Terminal; for at højreklikke på Start-menuknappen og vælg Windows Terminal.
- Gå ind i
vingelistekommando for at vise alle tilgængelige programmer på dit system.
- Find den Android-app, du vil fjerne, og noter dens fulde navn.
- Gå ind i
winget afinstaller APP_NAMEkommando og tryk Gå ind. ErstatteAPP_NAMEmed det fulde navn på din app. Hvis appen bruger to eller flere ord i navnet, skal du bruge anførselstegn. Her er et eksempel:winget afinstaller "Edge Canary".
- Vent på, at Windows Terminal sletter din Android-app i Windows 11.
Endelig, hvis du har flere Android-apps på din Windows 11-pc, kan du fjerne dem helt ved at rense hele Windows undersystem til Android. Kort sagt, alt du skal gøre er at slette en enkelt applikation.
Fjern alle Android-apps ved at afinstallere Windows-undersystemet til Android
- Åbn menuen Start, og klik på Alle apps knap.
- Find Windows undersystem til Android på listen over apps, og højreklik på den.
- Vælg Afinstaller og bekræft din handling.

- Giv Windows 11 et minut eller to til at fjerne undersystemet og alle installerede Android-apps. Det kan tage lidt tid, afhængigt af hvor mange Android-applikationer du bruger.
Det er sådan, du afinstallerer Android-apps på Windows 11.