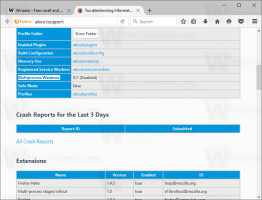Fastgør kontrolpanel-applets til proceslinjen i Windows 10
Kontrolpanelet i Windows 10 rummer stadig mange vigtige indstillinger, som ikke er tilgængelige i Indstillinger. Du kan bruge Administrative værktøjer, administrere brugerkonti på computeren på en fleksibel måde, vedligeholde datasikkerhedskopier, ændre funktionaliteten af hardware og mange andre ting. Jeg vil gerne dele et tip, som markant kan fremskynde din adgang til ofte brugte kontrolpanelindstillinger i Windows 10. Du kan også fastgøre dem i springlisten for at få adgang til dem med kun to klik.
Microsoft vil have dig til at vænne dig til appen Indstillinger, fordi det klassiske kontrolpanel snart bliver fjernet. Der er dog masser af klassiske applets, som stadig ikke har deres modstykker i appen Indstillinger, så Kontrolpanel er stadig et meget nyttigt værktøj for alle Windows 10-brugere.
Tip: Se, hvordan du gendanner kontrolpanelelementer i menuen Win+X i Windows 10 Creators Update (Redstone 2)
Fastgør kontrolpanel-applets til proceslinjen i Windows 10
Den første ting, vi skal gøre, er at fastgøre kontrolpanelet til proceslinjen. Her er hvordan det kan gøres.
- Åbn Kontrolpanel i Windows 10.
- Højreklik på kontrolpanelikonet på proceslinjen og vælg "Fastgør til proceslinjen".
- Træk og slip nu dine foretrukne applets fra kontrolpanelet til dets ikon på proceslinjen. Appletten vil blive fastgjort til jumplisten i kontrolpanelet. Se følgende skærmbillede:
Bemærk: du kan bruge også dette trick i Windows 8 og Windows 8.1.
Fastgør individuelle kontrolpanel-applets direkte til proceslinjen i Windows 10
Ved at bruge listen over tilgængelige shell-kommandoer kan du hurtigt fastgøre dine foretrukne klassiske kontrolpanel-applets direkte til proceslinjen.
- Vælg en shell-kommando fra listen her:
- CLSID (GUID) shell-placeringsliste i Windows 10 Anniversary Update
- Listen over shell-kommandoer i Windows 10
For eksempel vil jeg fastgøre mappen Netværksforbindelser. Shell-kommandoen for mappen er som følger:
skal{7007ACC7-3202-11D1-AAD2-00805FC1270E} - Opret en ny skrivebordsgenvej ved at bruge følgende kommando som genvejsmål:
explorer.exe shell{7007ACC7-3202-11D1-AAD2-00805FC1270E} - Navngiv din genvej, som du ønsker, og angiv det ønskede ikon:
- Højreklik på den genvej, du oprettede, og vælg "Fastgør til proceslinjen":
- Appletten er nu fastgjort til proceslinjen. Du kan roligt fjerne den skrivebordsgenvej, du oprettede ovenfor.
Det er det.