Få den klassiske Åbn med-dialog på Windows 8.1 og Windows 8 ved hjælp af OpenWith Enhanced
I Windows, når du dobbeltklikker på en fil, åbnes den i standardprogrammet, som er registreret til at håndtere den. Men du kan højreklikke på den fil og vælge Åbn med for at vælge et andet program at åbne den med. Windows 8 og Windows 8.1 lavede nogle ændringer i dialogboksen Åbn med og forvandlede den til et flydende vindue i Metro-stil. Lad os se, hvordan vi kan få Windows 7-stilens klassiske Open With-dialog tilbage.
Reklame
Behovet for at vende tilbage til den klassiske Open With-dialog skyldes ikke kun modvilje mod forandring. Den nye Metro stil flydende Open With dialog har meget dårlig mus og tastatur brugervenlighed. Du kan ikke springe direkte til det program, du bruger, med speedertasterne. I denne nye dialog kræves der også for mange museklik og for meget rulning bare for at finde et program på den lokale pc. Endelig er et andet problem med Metro Open With-dialogen, at den ikke længere respekterer gruppepolitikindstillinger.
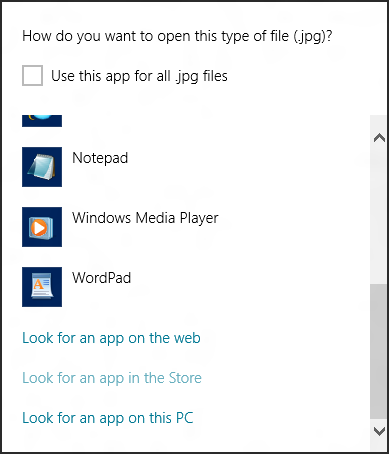 Heldigvis har en tredjepartsudvikler genskabt den klassiske Open With-dialog og tilføjet yderligere funktionalitet. Hans app, som er gratis, hedder OpenWith Enhanced. Den har ikke kun den samme tastatur- og musbrugbarhed som den originale klassiske Open With-dialog, men den understøtter også gruppepolitikkerne, som du har konfigureret på Windows 8 og Windows 8.1.
Heldigvis har en tredjepartsudvikler genskabt den klassiske Open With-dialog og tilføjet yderligere funktionalitet. Hans app, som er gratis, hedder OpenWith Enhanced. Den har ikke kun den samme tastatur- og musbrugbarhed som den originale klassiske Open With-dialog, men den understøtter også gruppepolitikkerne, som du har konfigureret på Windows 8 og Windows 8.1.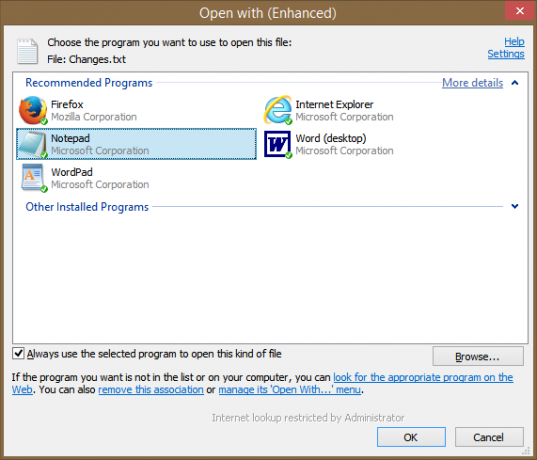
Åbn med forbedret erstatter standard Windows Åbn med-dialogboksen fuldstændigt. Hvis et eller andet program, du skal bruge for at åbne en bestemt filtype, ikke er installeret på din pc, kan det også foreslå nye apps. Du kan også tilpasse de farver, den bruger til installerede applikationer kontra foreslåede applikationer.
Der er dog en mindre advarsel ved at installere denne app - du vil ikke være i stand til at ændre standardindstillingerne ved hjælp af denne dialog. For at ændre standardindstillingerne skal du bruge kontrolpanelet Standardprogrammer. I Windows 8 fjernede Microsoft muligheden for alle tredjepartsapps til programmæssigt at ændre filtilknytninger eller standardindstillinger. Denne funktionalitet håndteres nu udelukkende af kontrolpanelet for standardprogrammer og den flydende dialog i Metro-stil. Da Åbn med forbedret erstatter den flydende dialogboks i Metro-stil, er den eneste anden måde at ændre standardindstillingerne på kontrolpanelet for standardprogrammer.
Hvis intet program er knyttet til en bestemt udvidelse, skal du åbne med forbedret vilje være i stand til at associere den med filtypenavnet. Det er kun, når mere end 2 programmer er installeret til at håndtere den samme filtype, du bliver nødt til at bruge kontrolpanelet for standardprogrammer.
Afsluttende ord
Så længe du er villig til at bruge standardprogrammers kontrolpanel til at ændre, hvilken app der åbner den tilknyttede fil, når du dobbeltklikker på den, er Open With Enhanced en god erstatning for at få den gamle brugervenlighed tilbage dialog. Du kan bruge det til at åbne dine filer i sekundære apps og undgå irritationerne ved den flydende Metro-stil Åbn med dialog.
Download Åbn med Forbedret

