Log af en anden bruger i Windows 10
Sådan logger du af en anden bruger i Windows 10
Selvom konceptet med flere brugere, der deler én enhed eller én pc, bliver sjældnere dag for dag, er der stadig tilfælde, hvor du er nødt til at dele pc'er og skifte bruger hurtigt. Nogle gange skal du afslutte en session for en anden bruger, der er logget ind på din computer. Her er en række metoder, du kan bruge.
Reklame
Situationen kan være anderledes, når du skal afslutte en brugersession. For eksempel glemte nogen bare at logge ud fra hans eller hendes brugerkonto og forlod kørende apps og åbnede dokumenter, så de forbliver i din computers hukommelse og bruger dens systemressourcer. I dette tilfælde kan det være nyttigt at sparke den inaktive session ud for den anden bruger.
Der kræves ingen tredjepartsværktøjer. Dette kan gøres ved hjælp af enten Task Manager, Kommandoprompt eller PowerShell.
For at logge af en anden bruger i Windows 10,
- Åbn Jobliste app.
- Hvis det ser ud som følger, skal du skifte det til den fulde visning ved at bruge linket "Flere detaljer" i nederste højre hjørne.

- Klik på Brugere fanen.
- Højreklik på en brugerkonto, du vil logge af.
- Vælg Meld fra fra kontekstmenuen.

Du er færdig.
Alternativt er der et par konsolværktøjer, vi kan bruge til samme formål. Lad os gennemgå dem.
Log af en anden bruger fra kommandoprompten
- Åbn en forhøjet kommandoprompt.
- Skriv eller kopier indsæt følgende kommando:
forespørgselssession. Dette viser tilgængelige brugersessioner. - Bemærk ID-kolonneværdien for den bruger, du vil logge af.

- Udfør nu kommandoen
Log af. For eksempel,log af 1.
Du er færdig.
Endelig kan du bruge PowerShell som følger.
Log af en anden bruger fra med PowerShell
- Åbn PowerShell som administrator.Tip: Det kan du tilføj kontekstmenuen "Åbn PowerShell som administrator"..
- Indtast eller copy-paste følgende kommando:
$sessionID = ((quser /server:'din computernavn' | Where-Object { $_ -match 'brugernavn for at logge af' }) -split ' +')[2] - Udfør nu kommandoen
logoff $sessionID.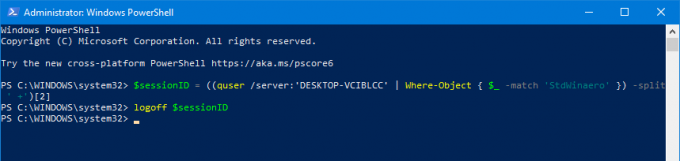
PowerShell-metoden er fantastisk, når du kender det nøjagtige brugernavn. Du kan gemme det som et manuskript og log andre brugere ud med et enkelt klik, når det er nødvendigt.
Det er det.
Relaterede blogindlæg:
- Find Log ud Log i Windows 10
- Alle måder at logge ud fra Windows 10
