Sådan åbner du mappeindstillinger i Windows 11
Denne artikel viser dig, hvordan du ændrer mappeindstillinger i Windows 11. Bortset fra en radikal Start-menuoverhaling kommer Windows 11 med en ny File Explorer, der endelig erstatter den, Microsoft introducerede tilbage i 2012.
Reklame
Mappeindstillinger er et af de vigtigste konfigurationsværktøjer. Den kan bruges til finkornet tuning af standard filhåndtering. For eksempel kan du lave det vise skjulte filer ved at bruge dialogboksen Mappeindstillinger. For at finde dialogboksen Mappeindstillinger i Windows 11 skal du gøre følgende.
Åbn mappeindstillinger i Windows 11
- Trykke Vinde + E for at åbne File Explorer. Du kan også bruge dens proceslinjegenvej, Windows-søgning eller enhver anden metode.
- Tryk på knappen med tre prikker. Af en eller anden grund skjuler Microsoft en del af ganske populære kommandoer, selv på computere med store skærme. Som du kan se på skærmbilledet nedenfor, er der masser af ledig plads, men alligevel besluttede Microsoft at flytte valgværktøjer og Mappeindstillinger ind i en menu med tre prikker.
- Klik på Muligheder vare. Windows åbner et velkendt vindue med alle dine mappeindstillinger.
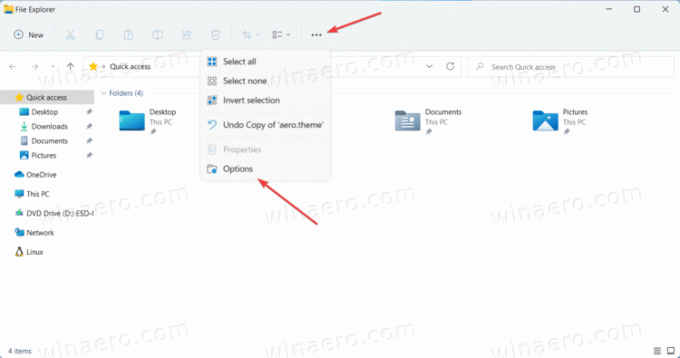
Færdig. Bemærk: Du kan ikke tilpasse værktøjslinjen i Windows 11 File Explorer. I hvert fald endnu.
Yderligere metoder til at åbne File Explorer-indstillinger
Der er flere måder at åbne Stifinder-indstillingerne i Windows 11, der kommer fra tidligere Windows-versioner.
- Tryk på Win + R og enter
control.exe-mapper. Tryk på Enter. Derefter åbner Windows 11 Mappeindstillinger med det samme uden at skulle åbne de nye menuer i Stifinder.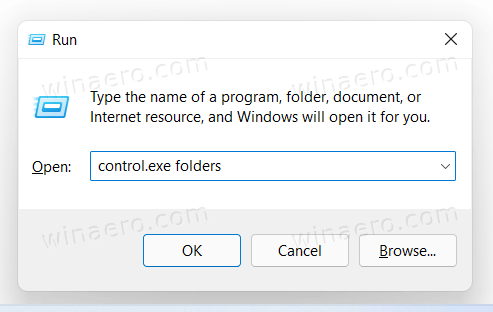
- Åbn det klassiske kontrolpanel, og klik derefter Indstillinger for File Explorer.
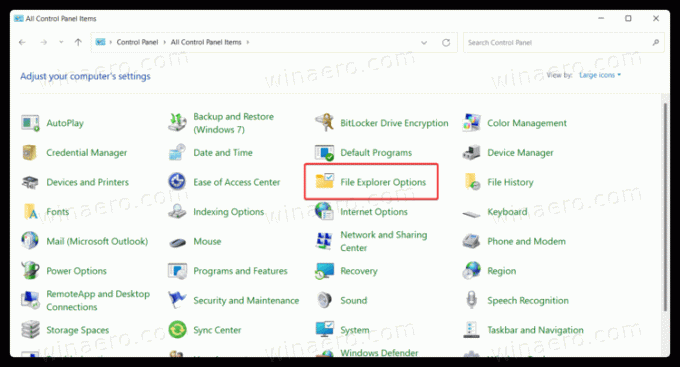
- Hvis du er i kategorivisningen, skal du klikke Udseende og personalisering > Indstillinger for File Explorer.

- Hvis du er i kategorivisningen, skal du klikke Udseende og personalisering > Indstillinger for File Explorer.
- Du kan også bruge Windows Search til at finde indstillingerne for File Explorer i Windows 11. Trykke Vinde + S eller blot åbne Start-menuen og begynde at skrive Muligheder. Windows 11 viser dig File Explorer-indstillinger i søgeresultaterne.

Det er det. Nu ved du, hvordan du ændrer muligheder for mapper i Windows 11.
