Aktiver eller deaktiver Soft Disconnect fra et netværk i Windows 10
Sådan aktiverer eller deaktiverer du blød afbrydelse fra et netværk i Windows 10
Som standard vil Windows blødt afbryde en computer fra et netværk, når det bestemmer, at computeren ikke længere skal være tilsluttet et netværk. I Windows 10 er der en særlig politikindstilling, der styrer denne adfærd, så du kan få din enhed til øjeblikkeligt at afbryde forbindelsen til et netværk. Her er, hvordan du konfigurerer det.
Reklame
Blød afbrydelse fungerer på følgende måde:
- Når Windows beslutter, at et netværk ikke længere skal være tilsluttet, afbrydes det ikke med det samme. Pludselige afbrydelser forringer brugeroplevelsen uden at give en nævneværdig fordel og undgås, når det er muligt.
- Så snart Windows beslutter at frakoble en grænseflade blødt, informerer den TCP-stakken om, at netværket ikke længere skal bruges. De eksisterende TCP-sessioner fortsætter uafbrudt, men nye TCP-sessioner vil kun bruge denne grænseflade, hvis den er eksplicit bundet, eller hvis ingen anden grænseflade leder til den ønskede destination.
- Denne meddelelse til TCP-stakken genererer en netværksstatusændring. Netværksapplikationer bør lytte efter disse begivenheder og proaktivt flytte deres forbindelser til det nye netværk, hvis det er muligt.
- Windows kontrollerer derefter trafikniveauet på grænsefladen hvert tredive sekund. Hvis trafikniveauet er over en vis tærskel, foretages der ikke yderligere handlinger. Dette tillader løbende aktiv brug af grænsefladen, såsom fra en filoverførsel eller VoIP-opkald, for at undgå forstyrrelser.
- Når trafikken falder under denne tærskel, vil grænsefladen blive afbrudt. Programmer, der holder langvarige inaktive forbindelser, såsom en e-mail-klient, kan blive afbrudt og bør genetablere deres forbindelser over en anden grænseflade.
Windows 10 indeholder en særlig gruppepolitikindstilling, 'Aktiver Windows til blødt at frakoble en computer fra et netværk'. Hvis politikken er handicappet, vil Windows afbryde forbindelsen til en computer fra et netværk med det samme, når den bestemmer, at computeren ikke længere skal være tilsluttet et netværk. Det afhænger af andre muligheder. hvis ´Minimer antallet af samtidige forbindelser til internettet eller et Windows-domæne´ er deaktiveret, vil Windows ikke afbryde forbindelsen fra nogen netværk.
Hvis du kører Windows 10 Pro, Enterprise eller Education udgave, så kan du bruge appen Local Group Policy Editor til at konfigurere politikindstillingen. Det er tilgængeligt i OS ud af æsken. Windows 10 Home-brugere kan anvende en Registry tweak. Lad os gennemgå disse metoder.
For at aktivere eller deaktivere blød afbrydelse fra et netværk i Windows 10,
- Åbn den lokale gruppepolitik-editor app, eller start den for alle brugere undtagen administrator, eller for en bestemt bruger.
- Naviger til Computerkonfiguration\Administrative skabeloner\Netværk\Windows Connection Manager.
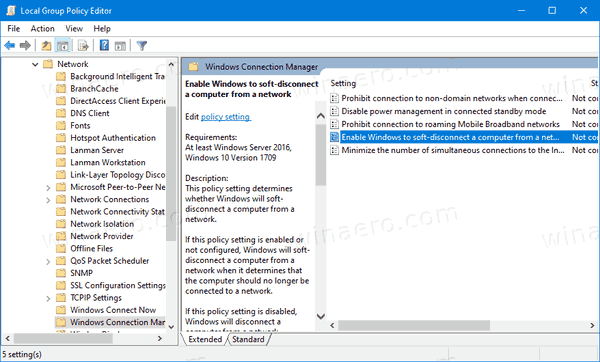
- Til højre skal du dobbeltklikke på Aktiver Windows til blødt at frakoble en computer fra et netværk mulighed.
- Indstil politikken til handicappet for at deaktivere funktionen.
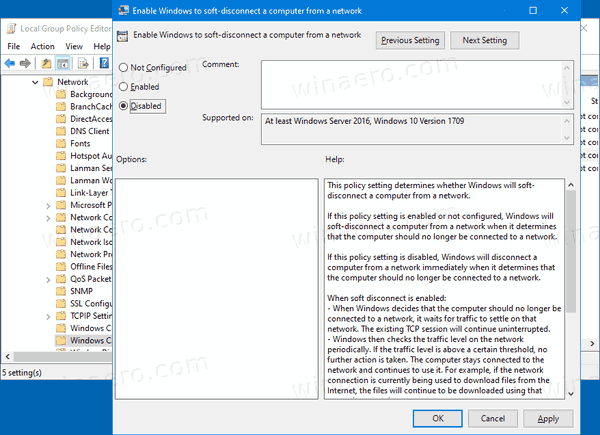
- Ellers lad det være som Ikke konfigureret eller indstille det til Aktiveret.
Du er færdig.
Aktiver eller deaktiver Soft Disconnect fra et netværk i registreringsdatabasen
- Åben Registreringseditor.
- Gå til følgende registreringsdatabasenøgle:
HKEY_LOCAL_MACHINE\Software\Policies\Microsoft\Windows\WcmSvc\GroupPolicy
Tip: Se hvordan man hopper til den ønskede registreringsnøgle med et enkelt klik. - Hvis du ikke har sådan en nøgle, så skal du bare oprette den.
- Her skal du oprette en ny 32-bit DWORD-værdi fSoftDisconnectConnections. Bemærk: Også selvom du er kører 64-bit Windows, skal du stadig bruge en 32-bit DWORD som værditype.
- Indstil den til en af følgende værdier:
- 0 = Deaktiver Soft Disconnect
- 1 = Aktiver Soft Disconnect
- (slet værdien) = systemstandarder
- For at få de ændringer, der er foretaget af Registry tweak, til at træde i kraft, skal du genstart Windows 10.
Senere kan du slette fSoftDisconnectConnections værdi for at gendanne systemets standardindstillinger.
Du kan også downloade følgende registreringsklare filer, der er klar til brug, inklusive fortryd-justeringen:
Download registreringsdatabasen filer
Det er det.
Tip: Det kan du prøv at aktivere GpEdit.msc i Windows 10 Home.
Artikler af interesse:
- Sådan ser du anvendte gruppepolitikker i Windows 10
- Alle måder at åbne Local Group Policy Editor i Windows 10
- Anvend gruppepolitik på alle brugere undtagen administrator i Windows 10
- Anvend gruppepolitik på en bestemt bruger i Windows 10
- Nulstil alle lokale gruppepolitikindstillinger på én gang i Windows 10
- Aktiver Gpedit.msc (Group Policy) i Windows 10 Home

