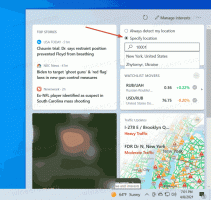Aktiver Immersive Reader Mode i Microsoft Edge Chromium
Sådan aktiveres Immersive Reader Mode i Microsoft Edge Chromium (læsevisning)
Chrom-baseret Microsoft Edge inkluderer Immersive Reader-tilstand, tidligere kendt som Reading View i klassikeren Edge Legacy. Det gør det muligt at fjerne unødvendige elementer fra en webside, hvilket gør den perfekt til læsning. Her er, hvordan du aktiverer og bruger denne funktion.
De fleste af de populære webbrowsere i dag inkluderer en speciel tilstand, der passer perfekt til læsning. En sådan tilstand er tilgængelig ud af æsken Firefox og Vivaldi, og kan aktiveres i Google Chrome.
I Microsoft Edge hedder det Fordybende læser. Når den er aktiveret, fjerner den unødvendige elementer fra den åbnede webside, omformer teksten og forvandler den til en tekstdokument med et renere udseende uden annoncer, menuer og scripts, så brugeren kan fokusere på at læse tekstindholdet. Edge vil gengive teksten på siden med en ny skrifttype og formatering.
For at aktivere Immersive Reader Mode i Microsoft Edge Chromium (læsevisning)
- Åbn Microsoft Edge.
- Åbn en webside, du vil læse i Immersive Reader, f.eks. en artikel på bloggen.
- Klik på det lille bogikon i adresselinjen.
- Alternativt kan du trykke på F9 på tastaturet.
- Microsoft Edge genindlæser den åbne webside i Immersive Reader.
Du er færdig.
Også Microsoft Edge tillader åbner den valgte tekst i Immersive Reader.
Denne funktion er ret nyttig, når du læser et afsnit på et websted med et design, der gør det svært at læse. I stedet for at genindlæse hele websiden i læsevisning, kan du vælge et lille stykke af teksten og hurtigt åbne for læsning fra kontekstmenuen.
Bemærk: Hvis Immersive Reader-knappen ikke er tilgængelig (ikke synlig), betyder det, at Edge ikke kan finde ud af, hvordan at behandle den aktuelle webside og hvilke elementer den skal strippe, og den understøtter ikke læsevisningen for det.
Sådan bruges Immersive Reader i Microsoft Edge
Microsoft Edge viser en speciel værktøjslinje i Immersive Reader. Værktøjslinjen gør det muligt at tilpasse dine tekstpræferencer, slå funktionen Læs højt til eller fra og bruge grammatikværktøjer. Sidstnævnte indeholder en ny Billedordbog funktion, som udelukkende er tilgængelig i Microsoft Edge.
Tekstpræferencer
Under Tekstpræferencer kan du ændre
- Tekststørrelsen
- Side-temaet.
- Og tekstmellemrum.
Læse højt
Du kan få Microsoft Edge til at læse indholdet af en PDF-, EPUB-fil eller en webside ved hjælp af den indbyggede Læs højt-funktion i browseren. Den passende mulighed er tilgængelig med et enkelt klik på en knap fra Immersive Reader.
Hvis du ikke er tilfreds med at aktivere læsevisningen, hver gang du skal bruge funktionen Læs højt, er det muligt at starte den fra Edges hovedmenu. Du kan åbne den ved at klikke på menuknappen med tre prikker. Alternativt kan du trykke på Ctrl + Flytte + U taster på tastaturet. I menuen vil du se kommandoen Læs højt.
Klik på Stemmeindstillinger på værktøjslinjen Læs højt giver dig mulighed for at ændre stemmehastigheden og vælge en anden stemme. Jeg anbefaler dig altid at vælge Naturlige stemmer for den bedste læseoplevelse.
Læsepræferencer
Læsepræferencer i Immersive Reader inkluderer en række muligheder for at gøre din læsning mere behagelig.
Linje fokus er en funktion, der forbedrer læsetilstand ved at fremhæve en, tre eller fem linjer. Når det er aktiveret, kan du vælge en, tre eller fem linjer, du vil fremhæve i læsevisningen under vippekontakten.
Billedordbog er en ny funktion, som ikke var tilgængelig i den klassiske Edge-app. Den viser et lille beskrivende billede for et valgt ord, hvilket giver en visuel definition. Sikke en fin funktion.
Tjek følgende blogindlæg:
Aktiver Picture Dictionary for Immersive Reader i Microsoft Edge
Grammatikværktøjer
Det sidste afsnit af Immersive Readers muligheder giver dig mulighed for at slå stavelser til eller fra og fremhæve dele af tale, bl.a.
- Navneord,
- Verber,
- Adjektiver,
- og Adverbier.
Immersive Reader i Microsoft Edge Chromium er en virkelig nyttig funktion, når du skal læse en webside uden distraktion. Det er virkelig fantastisk, at Microsoft har overført alle sine klassiske funktioner til den nye Edge-app og udvidet den med gode tilføjelser.