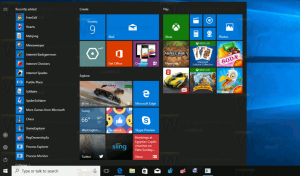Tilføj strømindstillinger kontekstmenu i Windows 10
I denne artikel vil vi se, hvordan du tilføjer en nyttig kontekstmenu for strømindstillinger til skrivebordet. Det giver hurtig adgang til forskellige strømindstillinger og justering af dine nuværende strømplanindstillinger. Det er hurtigere end at ændre dem i Indstillinger eller bruge det klassiske kontrolpanel.
Reklame
Genvejsmenuen Strømindstillinger vil indeholde følgende elementer:
- Strømmuligheder.
- Strøm og søvn.
- Rediger den aktuelle strømplan.
- Avancerede strømindstillinger.
- Vælg, hvad tænd/sluk-knapperne gør.
Alle disse muligheder er tilgængelige i Indstillinger og Kontrolpanel, men du vil være i stand til at få adgang til dem meget hurtigere ved at bruge kommandoerne fra kontekstmenuen.

Som standard kommer Windows 10 med tre strømplaner: High Performance, Balanced og Power Saver. Disse planer er designet til hurtigt at lade dig skifte en gruppe hardware- og systemstrømindstillinger (såsom skærm, dvale osv.). Din pc kan have yderligere strømplaner defineret af dens leverandør. Disse strømindstillinger påvirker, hvor længe dit batteri holder, og hvor meget strøm din pc bruger. Det er muligt at tilpasse disse strømplanindstillinger, men det kræver for mange klik at komme dertil. For at spare tid, lad os tilføje en speciel kontekstmenu for strømindstillinger.
Sådan tilføjer du kontekstmenuen Strømindstillinger i Windows 10, gør følgende.
- Kør Notesblok. Kopier og indsæt registreringsdatabasens tweak-indhold nedenfor i en ny tekstfil.

Windows Registry Editor version 5.00 [HKEY_CLASSES_ROOT\DesktopBackground\Shell\PowerOptions] "Icon"="powercpl.dll, 0" "MUIVerb"="Strømindstillinger" "Position"="Bund" "SubCommands"="" [HKEY_CLASSES_ROOT\DesktopBackground\Shell\PowerOptions\Shell\01PowerOptions] "MUIVerb"="Strømindstillinger" [HKEY_CLASSES_ROOT\DesktopBackground\Shell\PowerOptions\Shell\01PowerOptions\command] @="kontrol /navn Microsoft. PowerOptions" [HKEY_CLASSES_ROOT\DesktopBackground\Shell\PowerOptions\Shell\02Powerandsleep] "MUIVerb"="Strøm og søvn" "SettingsURI"="ms-indstillinger: powersleep" [HKEY_CLASSES_ROOT\DesktopBackground\shell\PowerOptions\Shell\02Powerandsleep\command] "DelegateExecute"="{556FF0D6-A1EE-49E5-9FA4-90AE116AD744}" [HKEY_CLASSES_ROOT\DesktopBackground\Shell\PowerOptions\Shell\03Editcurrentplan] "MUIVerb"="Rediger nuværende strømplan" "CommandFlags"=dword: 00000020 [HKEY_CLASSES_ROOT\DesktopBackground\Shell\PowerOptions\Shell\03Editcurrentplan\command] @="kontrol /navn Microsoft. PowerOptions /page pagePlanSettings" [HKEY_CLASSES_ROOT\DesktopBackground\Shell\PowerOptions\Shell\04advpoweroptions] "MUIVerb"="Avancerede strømindstillinger" [HKEY_CLASSES_ROOT\DesktopBackground\Shell\PowerOptions\Shell\04advpoweroptions\command] @="control powercfg.cpl,, 3" [HKEY_CLASSES_ROOT\DesktopBackground\Shell\PowerOptions\Shell\05powerbuttons] "MUIVerb"="Vælg, hvad tænd/sluk-knapperne gør" "CommandFlags"=dword: 00000020 [HKEY_CLASSES_ROOT\DesktopBackground\Shell\PowerOptions\Shell\05powerbuttons\command] @="kontrol /navn Microsoft. PowerOptions /side pageGlobalSettings" - Tryk på i Notesblok Ctrl + S eller udfør punktet Fil - Gem i menuen. Dette åbner dialogboksen Gem. Der skal du skrive eller kopiere og indsætte følgende navn "menu.reg" inklusive anførselstegn. Dobbelte anførselstegn er vigtige for at sikre, at filen får filtypen "*.reg" og ikke *.reg.txt. Du kan gemme filen til enhver ønsket placering, for eksempel kan du lægge den i din Desktop-mappe.

- Dobbeltklik nu på filen menu.reg, som du har oprettet. Bekræft UAC-prompten, og klik på Ja for at flette den ind i registreringsdatabasen.

Kontekstmenukommandoen tilføjes øjeblikkeligt til dit skrivebord. Se følgende skærmbilleder:


For at spare tid kan du bruge Winaero Tweaker. Aktiver indstillingen under kontekstmenu\Strømindstillinger som vist nedenfor.

Du kan downloade Winaero Tweaker herfra:
Download Winaero Tweaker
Jeg lavede også registreringsdatabasefiler, der er klar til brug. Du kan downloade dem her:
Download registreringsdatabasen filer
Fortryd-filen er inkluderet, så du kan undgå manuel redigering af registreringsdatabasen fuldstændigt.
Bemærk: Menuen gennemgået i denne artikel kan bruges sammen med Skift strømplan-kontekstmenu.
Det er det.