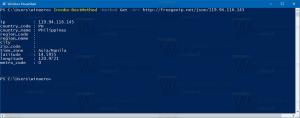Aktiver automatisk sikkerhedskopiering af registreringsdatabasen i Windows 10
Sådan aktiveres Automatisk Registry Backup i Windows 10
Fra og med Windows 1803 har Microsoft deaktiveret den automatiske sikkerhedskopiering af registreringsdatabasen som standard, så operativsystemet ikke længere opretter automatiske sikkerhedskopier af registreringsdatabasen. Her er, hvordan du genaktiverer denne funktion for at have en arbejdskopi af Windows 10-registreringsdatabasen.
Reklame
Starter i Windows 10 version 1803, kendt som 'Opdatering april 2018' og 'Redstone 4', opretter Windows ikke automatiske sikkerhedskopier af systemregistret til mappen Windows\System32\config\RegBack.
I Windows version 1803 opretter operativsystemet tomme backupfiler. Filerne repræsenterer hver registreringsdatabase, men hver fil er 0 kb i størrelse.
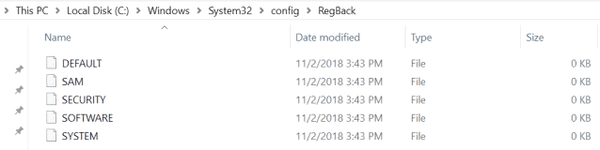
I Windows version 1809 og nyere mangler filerne.

Ifølge Microsoft er denne ændring ved design og er beregnet til at hjælpe med at reducere den samlede diskaftryksstørrelse i Windows. For at gendanne et system med en korrupt registreringsdatabase anbefaler Microsoft, at du bruger en
systemgendannelsespunkt.I tidligere Windows-versioner blev sikkerhedskopier automatisk oprettet af en speciel planlagt opgave. I Windows 8 og nyere var opgaven inkluderet i automatisk vedligeholdelse.
Heldigvis er der en måde at gendanne den klassiske adfærd og få Windows til at sikkerhedskopiere systemregistret automatisk.
For at aktivere Automatisk Registry Backup i Windows 10,
- Åbn Registreringseditor app.
- Gå til følgende registreringsdatabasenøgle:
HKEY_LOCAL_MACHINE\SYSTEM\CurrentControlSet\Control\Session Manager\Configuration Manager
Se, hvordan du går til en registreringsnøgle med et klik. - Til højre skal du ændre eller oprette en ny 32-bit DWORD-værdi AktiverPeriodicBackup.
Bemærk: Også selvom du er kører 64-bit Windows du skal stadig oprette en 32-bit DWORD-værdi.
Indstil dens værdi til 1.
- Genstart Windows 10.
For at spare tid kan du downloade følgende registreringsklare filer:
Download registreringsdatabasen filer
ZIP-arkivet inkluderer fortryd-justeringen.
Endelig er det muligt at sikkerhedskopiere registreringsdatabasen manuelt med den indbyggede konsol reg kommando. Dette vil give dig mulighed for at have backup-filerne i en anden mappe end Windows\System32\config\RegBack. Lad os gennemgå, hvordan det kan gøres.
Sikkerhedskopier Registry Hives manuelt
- Åbn en forhøjet kommandoprompt.
- Gå til den mappe, hvor du vil gemme din sikkerhedskopi af registreringsdatabasen ved hjælp af
cdkommando. F.eks.cd /d c:\data\winaero\regback. - Skriv følgende kommandoer efter hinanden:
- REG GEM HKLM\SOFTWARE SOFTWARE
- REG GEM HKLM\SYSTEM SYSTEM
- REG GEM HKU\.DEFAULT STANDARD
- REG SPAR HKLM\SIKKERHED
- REG SPAR HKLM\SAM SAM
- Nu har du hive backup-filerne under den brugerdefinerede mappe, som er c:\data\winaero\regback i mit tilfælde.

Du kan oprette en batch-fil og tilføje det til din Opgaveplanlægger som en alternativ metode til at lave sikkerhedskopier af registreringsdatabasen.
Deaktivering af den automatiske sikkerhedskopiering af registreringsdatabasen er et meget ubehageligt træk. Ofte er gendannelse af registreringsdatabasen den eneste måde at få en beskadiget Windows-opsætning tilbage, der fungerer uden at geninstallere.
Jeg anbefaler dig på det kraftigste at oprette en sikkerhedskopi af registreringsdatabasen automatisk eller manuelt, hvad end der passer til dig.
Også størrelsen af Registry-hive-kopier er langt mindre end størrelsen på Store-apps. Windows 10 og/eller dens butik indeholder ret store apps som Solitaire, Candy Crush, Calculator og andre store forudinstallerede UWP-apps, så det er mærkeligt at se en nødfunktion blive fjernet i stedet for at få foretaget optimeringer til Universal Windows Platform.