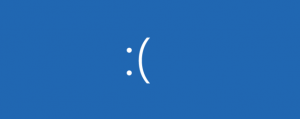Opret kontrolpanelgenvej i Windows 10
I vindue 10 kan du oprette en genvej til kontrolpanelet. Dette giver dig mulighed for at åbne kontrolpanelet direkte fra højrekliksmenuen på skrivebordet. Det er muligt at få det til at åbne i den ønskede visning som store ikoner, små ikoner eller kategoriikoner. Her er hvordan det kan gøres.
Reklame
I Windows 10 er muligheden for hurtigt at åbne kontrolpanelet blevet elimineret. Det knappen for at åbne den fra Ribbon-brugergrænsefladen blev erstattet med Indstillinger. Mens mange muligheder i det klassiske kontrolpanel i øjeblikket er tilgængelige i Indstillinger, er kontrolpanelet Panel har stadig snesevis af eksklusive applets, som endnu ikke er blevet overført til de moderne indstillinger app. Når dette skrives, er klassisk kontrolpanel kommer stadig med en række muligheder og værktøjer, som ikke er tilgængelige i Indstillinger. Den har en velkendt brugergrænseflade, som mange brugere foretrækker frem for appen Indstillinger.
Tidligere skrev jeg, hvordan man tilføjer en nyttig Kontrolpanelets kontekstmenu i Windows 10. Nogle brugere kan ikke lide at tilpasse operativsystemet ved hjælp af registreringsdatabasen, så genveje til dem er mere egnede.
For at oprette genvejen til kontrolpanelet i Windows 10, gør følgende.
Højreklik på den tomme plads på dit skrivebord. Vælg Ny - Genvej i kontekstmenuen (se skærmbilledet).

Skriv eller copy-paste en af følgende kommandoer i genvejsmålfeltet.
Sådan åbner du kontrolpanelet i standardvisningen (sidst brugt):
kontrol.exe


Sådan åbner du kontrolpanelet i kategorivisningen:
explorer.exe shell{26EE0668-A00A-44D7-9371-BEB064C98683}

Kontrolpanel (ikonvisning):
explorer.exe shell{21EC2020-3AEA-1069-A2DD-08002B30309D}


Sådan åbner du kontrolpanelet i visningen Alle opgaver, som også er kendt som "Gud Mode", brug denne kommando:
explorer.exe shell{ED7BA470-8E54-465E-825C-99712043E01C}


Brug linjen "Kontrolpanel" uden anførselstegn som navn på genvejen. Faktisk kan du bruge et hvilket som helst navn, du vil.

Klik på knappen Udfør, når du er færdig.
Højreklik på den genvej, du har oprettet, og vælg Ejendomme i kontekstmenuen.

Klik på knappen på genvejsfanen Skift ikon og vælg følgende ikon fra filen %windir%\System32\imageres.dll.

Nu kan du flytte denne genvej til et hvilket som helst passende sted, fastgør den til proceslinjen eller til Start,føje til Alle apps eller føj til Hurtig start (se hvordan aktiver Hurtig start). Du kan også tildele en global genvejstast til din genvej.