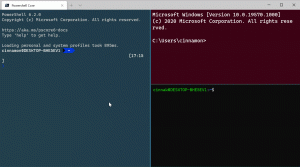Aktiver eller deaktiver Spørg aldersgruppe for børn-tilstand i Microsoft Edge
Her er, hvordan du aktiverer eller deaktiverer Ask Age Range for Kids Mode i Microsoft Edge. Den er deaktiveret som standard, så Edge viser ikke dialogboksen til valg af rækkevidde, hver gang du starter browsing-sessionen i Kids Mode.
Når brugeren starter Kids Mode for første gang, beder Edge om at vælge aldersgruppen. Dette er nødvendigt for at konfigurere Edge-indstillinger, så dit barn kan få adgang til relevant og sikkert indhold. Selvom Microsoft Edge ikke opretter en dedikeret børneprofil, husker den, hvilken aldersgruppe du har valgt og beder dig ikke længere om at angive det, næste gang du starter Kids Mode. En sådan adfærd fungerer muligvis ikke godt for familier med børn i forskellige aldersgrupper.
Reklame
Disse brugere skal muligvis sørge for, at Edge bekræfter aldersintervallet for Børnetilstand med hver lancering, fordi indholdet til et seks-årigt barn sandsynligvis ikke vil være interessant for et elleve-årigt barn. Denne artikel vil fortælle dig, hvordan du tænder for
Spørg aldersgruppe for Kids Mode mulighed i Microsoft Edge.
Hvis du gik glip af det, har Microsoft Edge for nylig fået en dedikeret børnetilstand - et børnevenligt miljø, der giver dine børn mulighed for at bruge internettet og være sikre. Når den er aktiveret, aktiverer Kids Mode Bing SafeSearch, anvender et sødt tema og begrænser websteder til kun dem fra en foruddefineret eller brugerdefineret hvidliste. Du kan lære hvordan man aktiverer Kids Mode i Microsoft Edge i en dedikeret artikel.
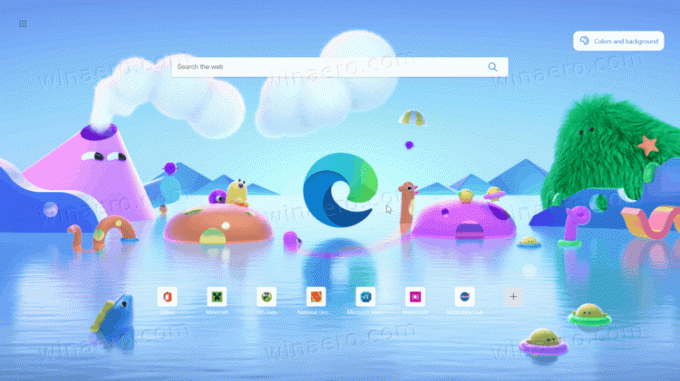
Fra nu af er Kids Mode kun tilgængelig i USA i Microsoft Edge 90 og nyere. Desuden ruller Kids Mode stadig ud, så nogle brugere har endnu ikke modtaget det, selv i USA.
Sådan aktiveres eller deaktiveres Spørg aldersgruppe for børn-tilstand i Microsoft Edge
- Åbn Microsoft Edge.
- Åbn dens menu ved at bruge knappen med tre prikker i øverste højre hjørne eller genvejen Alt + F.
- Vælg Indstillinger fra menuen.

- Gå til Familie > Børnetilstand. Alternativt kan du indtaste
edge://settings/familyind i adresselinjen for at gå direkte til den ønskede sektion. - Find Bed altid om at vælge aldersgruppe, før du starter Kids Mode til/fra og slå den til for at aktivere bekræftelsen, eller deaktiver den for at gendanne standardadfærden.

Du er færdig. Hvis du aktiverer Spørg aldersgruppe for Kids Mode valgmulighed, vil browseren bede dig om at vælge aldersværdien, næste gang du starter Kids Mode.
Du kan også ændre standardaldersgruppen uden at aktivere til/fra-indstillingen beskrevet ovenfor.
Der er ingen grund til at aktivere Spørg aldersgruppe for Kids Mode mulighed, hvis du vil ændre det én gang. For eksempel kan du bemærke, at 5-8 års gruppen ikke passer til dit barns behov, og det er sikkert at lade det få adgang til 9-12 års gruppen eller omvendt.
Skift standardaldersgruppe for børnetilstand i Microsoft Edge.
- Åbn Microsoft Edge.
- Gå til Indstillinger > Familie > Børnetilstand.
- Find Start altid Kids Mode i den valgte aldersgruppe mulighed.

- Vælg enten 5-8 år eller 9-12 år.
Som du kan se på ovenstående skærmbilleder, er der kun to muligheder tilgængelige i øjeblikket: 5-8 år og 9-12 år. Du kan se, hvordan Microsoft Edge ændrer browseroplevelsen for hver gruppe i Familieindstillinger afsnit. 5-8-års-gruppen kan bruge internettet i en forenklet tilstand, mens 9-12-gruppen har lidt slækkede begrænsninger, der tillader gennemse "interessante artikler og nyheder." Desuden har hver gruppe en forudbygget liste over tilladte websteder, som du kan tilpasse i indstillinger.