Fjern anbefalede seneste filer fra startmenuen i Windows 11
Dette indlæg viser dig, hvordan du fjerner anbefalede (seneste filer) fra startmenuen i Windows 11. Den nye Start-menu i Windows 11 er en af de største visuelle ændringer i det seneste styresystem fra Microsoft.
Reklame
Mens Start-menuen i Windows 10 deler sig mellem listen over apps og Live Tiles, viser operativsystemet i Windows 11 almindelige apps-genveje og seneste filer og mapper. Sektionen med fastgjorte apps kan brugertilpasses. Du kan fastgør eller fjern apps fra startmenuen i Windows 11. Den anden del forsøger at være "smart" ved at vise dine seneste filer og mapper og anbefale apps. Efter installation af Windows 11, for eksempel, vil afsnittet "Anbefalet" vise dig Kom godt i gang app med tips og tricks til Windows 11.
Ikke alle kan lide den ændring i Start-menuen. Denne artikel viser dig, hvordan du fjerner de seneste filer og apps fra Start-menuen i Windows 11.
Fjern den anbefalede sektion fra Start-menuen i Windows 11
- Åben Windows-indstillinger ved at trykke på Vinde + jeg tastaturgenvej.
- Gå til Personalisering > Start.

- Deaktiver Vis nyligt åbnede elementer i Start indstilling.
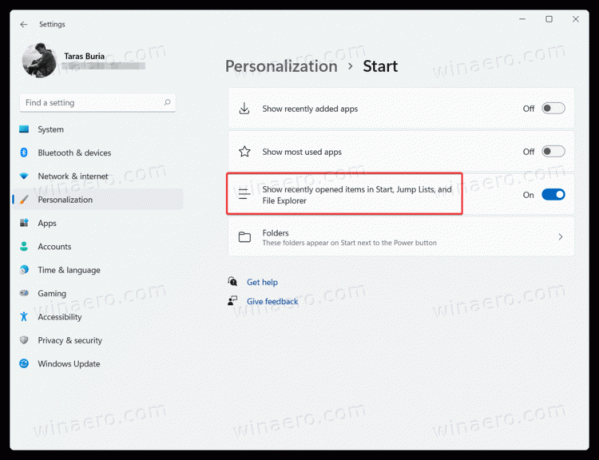
- Bemærk, at deaktivering af denne indstilling også deaktiverer de seneste filer i springlister. Du mister muligheden for at åbne tidligere brugte filer ved at højreklikke på apps på proceslinjen.
Færdig.
Desværre bliver halvdelen af brugergrænsefladen tom ved at deaktivere listen "Anbefalet" i startmenuen.

Lige nu er der ingen synlig "Ryd alt"-knap, så for at slette alle de seneste filer og mapper i Start-menuen i Windows 11, skal du åbne Start-menuindstillingerne.
Fjern individuelle seneste filer fra start
Du kan slette individuelle apps, filer og mapper i stedet for at deaktivere hele sektionen.
For at fjerne en fil fra afsnittet "Anbefalet" i Windows 11 skal du højreklikke på filen og vælge Fjern fra listen.
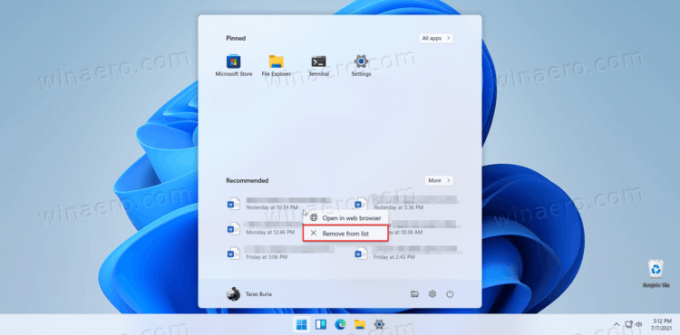
Du kan også klikke på Mere knappen og højreklik på en fil. Tryk igen Fjern fra listen.
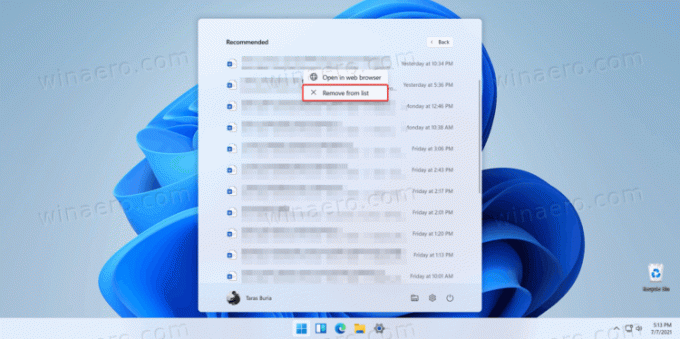
Det er sådan, du fjerner de seneste filer i Start-menuen i Windows 11.

