Scripts og tweaks Arkiver
Med Windows 7 (eller rettere Windows Vista) fjernede Microsoft det klassiske kontrolpanel for skærmegenskaber fra skrivebordets kontekstmenu, som hurtigt gav dig mulighed for at ændre skrivebordets tapet. Personaliseringselementet erstattede det, men du skal først åbne det og derefter klikke på skrivebordsbaggrundselementet der for at komme til siden, som lader dig ændre tapetet. I denne artikel vil vi se, hvordan du tilføjer skrivebordsbaggrund direkte til skrivebordskontekstmenuen (højreklik).
Hvis du har mistet eller glemt, hvor du havde gemt din Windows-produktnøgle, har jeg en løsning til dig. I dag vil vi se, hvordan et simpelt VBS-script kan bruges til at vise os produktnøglen til en installeret kopi af Windows 10, Windows 8 eller Windows 7. Det er en enkel løsning at udtrække din produktnøgle fra det operativsystem, der er installeret på din pc, uden at bruge tredjepartssoftware. Nu sker det.
Vidste du, at når Windows er installeret, fortsætter det med at gemme din produktnøgle i registreringsdatabasen. Dette kan være nyttigt, hvis du ikke kan huske, hvilken nøgle du brugte på din nuværende installation. Hvis du har mistet din produktnøgle, kan dette også være nyttigt til at gendanne din produktnøgle med et tredjepartsværktøj eller med
et simpelt PowerShell-script.Men samtidig risikerer din Windows-produktnøgle at blive stjålet. Hvis du er bekymret for, at din produktnøgle bliver stjålet (dvs. med noget ondsindet software), vil du måske fjerne den fra registreringsdatabasen permanent. Denne handling er sikker og vil ikke påvirke din OS-aktiveringsstatus. Følg denne enkle vejledning for at lære, hvordan du kan slette den gemte produktnøgle i Windows 8, Windows 8.1, Windows 7 og Windows Vista.
Hvis du har mistet, ikke kan hente eller har glemt, hvor du havde gemt produktnøglen til dit Windows 8.1, Windows 8 eller Windows 7 OS, så fortvivl ikke. Jeg vil gerne vise dig en simpel løsning til at udtrække din produktnøgle fra det operativsystem, der er installeret på din pc, uden at bruge tredjepartssoftware.
Der er masser af shell-placeringer i Windows, som du kan få adgang til via shell{GUID}-kommandoer fra "Kør"-dialogen. De er også kendt som "Shell-mapper". Med hver version af Windows tilføjes mange nye shell-placeringer.
Hvad er Shell-mapper
Shell-mapper er ActiveX-objekter, der implementerer en speciel virtuel mappe eller en virtuel applet. I nogle tilfælde giver de adgang til fysiske mapper på din harddisk eller endda til speciel OS-funktionalitet som "Minimer alle Windows" eller Alt+Tab-omskifteren.
Hvad du kan gøre med Shell Folders
Du kan bruge dem i forskellige scenarier, men i det generelle tilfælde kan du bruge dem til at oprette en genvej til en specifik kontrolpanel-applet eller en Windows-funktion. For eksempel vil følgende kommando åbne mappen "Netværksforbindelser":
skal{7007ACC7-3202-11D1-AAD2-00805FC1270E}
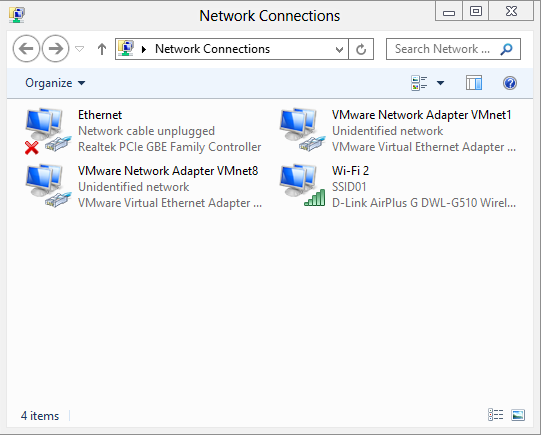
Bemærk: Tryk på Win+R-tasterne på dit tastatur, kopier kommandoen ovenfor og indsæt den i "Kør"-dialogen.
Følgende kommando åbner Kontrolpanel altid i "Kategori"-visning:
skal{26EE0668-A00A-44D7-9371-BEB064C98683}
Og den følgende kommando åbner Kontrolpanel i ikonvisning, enten lille eller stor, som blev indstillet af brugeren, sidste gang han åbnede den.
skal{5399E694-6CE5-4D6C-8FCE-1D8870FDCBA0}
Der er mange interessante ting der. Du kender måske allerede den berømte såkaldte God Mode/Alle opgaver skal placering. En anden interessant, som jeg har fundet, er "Kommandomappen", der repræsenterer Explorer-bånd-/værktøjslinjekommandoer:
shell{437ff9c0-a07f-4fa0-af80-84b6c6440a16}
Resultatet ser ud som følger:
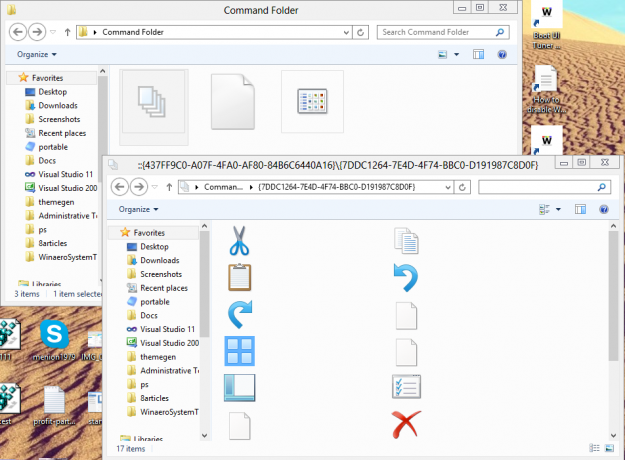
I dag vil jeg gerne dele den mest omfattende liste over shell-placeringer med dig, jeg har opdaget i Windows 8.
Windows giver flere hemmelige måder at afslutte Explorer-skallen på. De kan være nyttige, når du foretager ændringer i registreringsdatabasen, der påvirker Explorer, eller for shell-udviklere, når du tester shell-udvidelser. Hvis du ikke kendte dem, vil jeg i dag dele dem med dig.
Hvorfor du måske ønsker at genstarte Explorer
Der er flere grunde til, at du måske ønsker at afslutte Explorer-skallen og starte den igen, såsom:
- Du forsøger at afinstallere noget software med shell-udvidelser, f.eks. WinRAR. Hvis du forlader Explorer, vil alle shell-udvidelser blive fjernet fra shellen og slettes rent af afinstallationsprogrammet. Alle filer, der er låst til brug af Explorer.exe-processen, frigives.
- Hvis du har anvendt en eller anden tweak, som kræver, at du logger af og logger ind igen, er det i de fleste tilfælde nok kun at genstarte skallen.
Lad os se, hvordan dette kan gøres.
Windows 8 har foretaget radikale ændringer i applikationsdistributionsmodellen. Der er to typer applikationer eller "apps" i Windows 8 - Desktop-apps er den ene type, som vi alle har brugt i årevis, og moderne apps er den anden, tidligere kendt som Metro-apps. Moderne apps blev primært skabt til berøringsskærmenheder, såsom tablets og til simple brug. Hvis du ikke er en tablet-bruger og ikke har en skærm med touchscreen-understøttelse, eller hvis du er en superbruger, kan du finde Moderne apps ubrugelige.
Selvom du klikker på "Afinstaller" på startskærmen for de indbyggede apps, fjernes de ikke helt fra dit system, da de er "iscenesat", så Windows kan genskabe de indbyggede apps til en ny bruger konto. Så de fortsætter med at tage unødvendigt diskplads på din pc i mappen C:\Program Files\WindowsApps.
Du kan være interesseret i at vide, hvordan du fjerner disse medfølgende Metro-apps fra din brugerkonto og frigør en betydelig mængde diskplads. Læs nedenfor for at se hvordan.
I Windows Vista introducerede Microsoft DWM (Desktop Window Manager), som implementerer smarte animationseffekter, gennemsigtighed og Aero-skind til vinduesrammer. Lige siden Vista giver det dig mulighed for at bremse vinduesanimationer ved at trykke på Shift-tasten (den animation, du ser, når en dialog eller et vindue vises på skærmen, eller når du minimerer eller lukker et vindue). Dette er en skjult funktion, der skal aktiveres med en tweak i registreringsdatabasen. Læs resten af denne artikel for at lære, hvordan du aktiverer det.

Hvis du har flere brugerkonti i Windows 8 (f.eks. en til dig selv og en anden til dit familiemedlem), kan mærke en ny irritation i Windows 8 - den logger automatisk den sidste bruger ind, som lukkede/genstartede pc'en. De fleste brugere vil ikke gerne logges på automatisk og foretrækker i stedet at se en liste over brugere på logonskærmen, hvorfra de kan vælge, hvilken brugerkonto de vil logge ind med. I dag vil vi dele en måde at forhindre Windows 8 i automatisk at logge på den sidste bruger. Lad os begynde.
Hvis du ikke er klar over dette, forsinker Windows 8 opstarten af alle desktop-apps. Genveje, der er placeret i din Start-menus Start-mappe, samt de elementer, der kører fra forskellige registreringsdatabaser, vil blive lanceret efter en forsinkelse på få sekunder. Denne adfærd blev implementeret af Microsoft, sandsynligvis fordi Windows 8 er et tablet-orienteret operativsystem (et andet eksempel på, hvordan skrivebordet tager en bagsædet i Windows 8). Du kan dog reducere denne opstartsforsinkelse for desktop-apps ved at redigere registreringsdatabasen. Læs dette indlæg for at lære hvordan.

