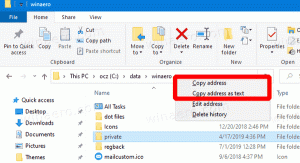Sådan deaktiveres side-kanal-reduktioner i VMWare Player
Du kan deaktivere sidekanalreduktioner i VMWare Player for at forbedre Windows 11-ydeevnen. VMWare Player, en gratis version af VMWare Workstation Pro, modtog for nylig software TPM-understøttelse, så brugerne kan oprette Windows 11-kompatible virtuelle maskiner til forskellige formål (som at teste preview-builds i Windows Insider program).

Du kan lære om tilføjer TPM til en virtuel maskine til Windows 11 i VMWare Player i vores dedikerede guide.
Reklame
Du kan støde på et bestemt problem, når du kører en Windows 11-baseret virtuel maskine i VMWare Player. Softwaren vil advare dig om potentiale ydeevnenedgraderinger når du bruger en virtuel maskine med side-kanal-reduktioner.
Men problemet er, at VMWare Player ikke giver mulighed for at deaktivere side-kanal-reduktioner i brugergrænseflade for indstillinger (svarende til, hvordan det ikke tillader dig at tilføje et Trusted Platform Module i indstillinger for en bestemt VM).
Heldigvis kan du rette dårlig ydeevne i Windows 11, der kører i VMWare Player, ved at deaktivere side-kanal-reduktioner i maskinens konfigurationsfil.
Bemærk, at meddelelsen med en anbefaling om at deaktivere sidekanalreduktioner kun vises på systemer med Hyper-V aktiveret. Lære hvordan man aktiverer eller deaktiverer Hyper-V i Windows her.
Deaktiver side-kanal-reduktioner i VMWare Player
- Luk din Windows 11 VM ned, og luk VMWare Player.
- Gå til mappen, hvor du opbevarer din virtuelle maskine.
- Aktiver udvidelser til filer i Windows 11 og Windows 10, og find derefter VMX-filen (virtuel maskinkonfigurationsfil). Åbn filen i Notesblok.
- Tilføj følgende linje til listen over parametre:
ulm.disableMitigations="TRUE". - Gem ændringer og luk Notesblok.
Det er sådan, du deaktiverer side-kanal-reduktioner i VMWare Player for at rette forsinkelser i Windows 11-baserede virtuelle maskiner. Nu kan du starte din virtuelle maskine og nyde den gendannede ydeevne.
Hvis det ikke er din kop te at bruge Windows 11 på en virtuel maskine i VMWare, har vi en dedikeret vejledning om installation af Windows 11 ved hjælp af Hyper-V. Det var også muligt at køre Windows 11 i VirtualBox.
Desværre understøtter sidstnævnte i øjeblikket ikke TPM passthrough (kommer snart), hvilket betyder, at du ikke kan oprette en Windows 11-kompatibel VM.