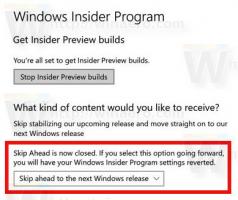Sådan aktiveres Windows Sandbox på Windows 11
Du kan aktivere Windows Sandbox på Windows 11, et sikkert miljø, der isolerer de kørende apps fra hovedsystemet. Det er ekstremt nyttigt til at teste nye apps og software, du ikke har tillid til.
Reklame
Microsoft introducerede først Windows Sandbox i Windows 10. Du kender det måske allerede. Hvis ikke, er det en letvægts midlertidig desktop-session til at køre apps efter eget valg isoleret.
"Isoleret" betyder, at appen kører uden adgang til filer, registreringsdatabasen og andre ressourcer i dit primære Windows-operativsystem. Når du lukker sandkassen, vil den automatisk slette alle de data, der er knyttet til den.
På grund af denne implementering kan du ikke køre en app direkte i Windows Sandbox. Du skal installere det inde i sandkassen, før du kører det. Apps, du allerede har installeret på din værtsmaskine, er ikke tilgængelige fra sandkassen.
Dette indlæg viser dig, hvordan du aktiverer Windows Sandbox-funktionen i Windows 11.
Aktiver Windows Sandbox på Windows 11
- Tryk på Win + R genvejstaster og skriv
optionalfeatures.exeind i dialogboksen Kør. Hit Gå ind.
- Sæt fluebenet ved siden af Windows sandkasse mulighed for at aktivere det og klik Okay.

- Luk Windows-funktioner dialog.

- Genstart OS for at anvende ændringerne.
Færdig! Efter genstart kan du begynde at bruge Sandbox. Se nedenfor, hvordan du bruger det. Men før vi starter, er her et par alternative metoder til at aktivere Sandbox-funktionen.
Aktiver Windows Sandbox med PowerShell
- Trykke Win + S for at åbne Windows Søg og skriv PowerShell.
- Klik på Kør som administrator at starte det forhøjet.

- Indtast følgende kommando og tryk Gå ind:
Enable-WindowsOptionalFeature -Online -FeatureName "Containers-DisposableClientVM" -Alle.
- Fortryd-kommandoen, der deaktiverer sandkassen, ser sådan ud:
Disable-WindowsOptionalFeature -Online -FeatureName "Containers-DisposableClientVM" -Online. - Hvis du bliver bedt om at genstarte OS, skal du skrive Y.
Hvis det ikke er nok, kan du bruge den gode gamle kommandoprompt og DISM-værktøjet til at aktivere funktionen. Jeg skal vise dig hvordan.
Tænd Windows Sandbox med DISM
- Skriv i Windows-søgning (Win+S).
cmd. - Se efter Kommandoprompt element, og vælg derefter Kør som administrator.

- Skriv følgende kommando for at aktivere Sandbox:
dism /online /Enable-Feature /FeatureName:"Containers-DisposableClientVM" -Alle.
- Genstart OS, hvis du bliver bedt om at anvende ændringen.
- Endelig er fortryd-kommandoen for at deaktivere funktionen d
ism /online /Disable-Feature /FeatureName:"Containers-DisposableClientVM".
Færdig.
Aktiver Windows Sandbox i Windows 11 Home
- Download ZIP-arkivet ved navn Sandbox Installer.zip. (H/t Deskmodder).
- Pak filerne ud til enhver mappe efter eget valg.
- Fjern blokeringen af filerne.
- Dobbeltklik på filen Sandbox Installer.bat for at aktivere funktionen.
Hvordan virker det
Batchfilen registrerer alle Sandbox-pakkerne i Windows 11 Home og forsøger at aktivere "Containers-DisposableClientVM" valgfri funktion ved hjælp af DISM. Dette burde aktivere Windows Sandbox med lethed!
Lad os nu se, hvordan du bruger Windows Sandbox til at starte en app, der bruger den.
Sådan bruger du Windows Sandbox
- Åbn menuen Start og find Windows Sandbox.

- Klik på dets ikon og bekræft UAC-prompten for at køre det.
- Kopier den app du vil køre den, f.eks. et installationsprogram eller en eksekverbar fil på værtsmaskinen.
- Skift til Windows Sandbox-vinduet og indsæt filen. Du kan også downloade en fil direkte ved hjælp af Edge-browseren i Sandbox-sessionen.

- Kør appen i Sandbox ved at klikke på den fil, du lige indsætter.

- Efter du har tjekket og testet appen, kan du bare lukke Sandbox-vinduet. Dens session vil blive fjernet, og alle de tilknyttede data vil blive ødelagt.
Til sidst vil jeg gerne nævne, at Sandbox ikke er tilgængelig i hjemmeudgaver af Windows 11. Det er inkluderet i Pro og Enterprise versioner af OS.