Slå tekstmarkørindikator til eller fra i Windows 10
Sådan slår du tekstmarkørindikator til eller fra i Windows 10
Når du begynder at skrive noget tekst i Notesblok, Word eller i en anden teksteditor, bliver din markør til en blinkende linje. På grund af dette har nogle brugere problemer med at finde tekstmarkøren midt i en stor mængde tekst, under en præsentation eller på skærmen i et undervisningsmiljø. Den nye tekstmarkørindikator hjælper dig med at se og finde tekstmarkøren, uanset hvor du er til enhver tid.
Reklame
Starter med Windows 10 build 18945, kan du aktivere den nye tekstmarkørindikator, der hjælper dig med at se og finde tekstmarkøren, uanset hvor du er, til enhver tid. Du kan vælge mellem en række størrelser til tekstmarkørindikatoren og gøre den til en farve, der er nem at se. Eller tilpas farven på din tekstmarkørindikator til din personlige præference.

Windows 10 tillader nu at aktivere eller deaktivere tekstmarkørindikatoren. Dette kan gøres med enten Indstillinger eller en Registry tweak. I dag vil vi gennemgå begge metoder.
For at tænde eller slukke for tekstmarkørindikator i Windows 10,
- Åbn Indstillinger app.
- Gå til Nem adgang -> Tekstmarkør.
- Til højre, se Brug tekstmarkørindikator afsnit.
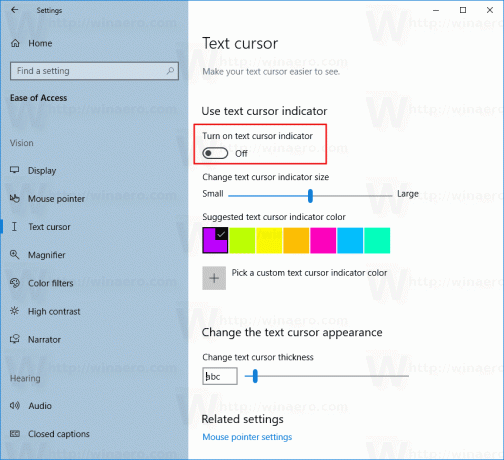
- Slå indstillingen til eller fra (standard). Slå tekstmarkørindikator til.
Du er færdig. Når den er aktiveret, ser den ud som følger.
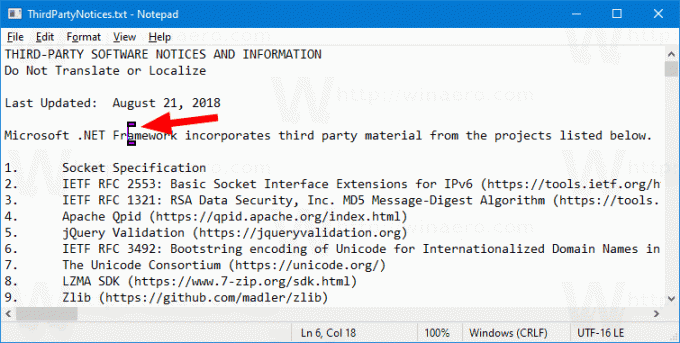
Alternativt kan du aktivere eller deaktivere med funktionen med en Registry tweak.
Slå tekstmarkørindikator til eller fra med en Registry Tweak
- Download følgende ZIP-arkiv: Download ZIP-arkiv.
- Udpak dets indhold til en hvilken som helst mappe. Du kan placere filerne direkte på skrivebordet.
- Fjern blokeringen af filerne.
- Dobbeltklik på
Aktiver Text Cursor Indicator.regat slå det sammen. Dette vil aktivere funktionen.
- Brug den medfølgende fil for at deaktivere funktionen Deaktiver Text Cursor Indicator.reg.
Du er færdig!
Hvordan det virker
Registry-filerne ovenfor ændrer Registry-grenen:
[HKEY_CURRENT_USER\SOFTWARE\Microsoft\Windows NT\CurrentVersion\Accessibility]
Tip: Se hvordan gå til en registreringsnøgle med et enkelt klik.
Der skal du indstille Konfiguration strengværdi til
- (tom) = deaktiver
- cursorindicator = tænd for tekstmarkørindikatoren.
Det er det.
Relaterede artikler:
- Skift musemarkørfarve i Windows 10
- Få smukke markører med et enkelt klik i Windows 10
- Skift markørtykkelse i Windows 10
- Anvend natlys på musemarkøren i Windows 10
- Undgå, at Windows 10-temaer ændrer musemarkører
