Sådan administreres trådløse netværk i Windows 8.1
Windows 8 har ekstreme UI-ændringer til administration af trådløse netværk. Den gode gamle brugergrænseflade i Windows 7 blev fjernet, og nu giver Windows 8 dig en berøringsvenlig netværksrude til at oprette forbindelse til et trådløst netværk, og giver ikke nogen GUI for at fjerne de lagrede netværksprofiler.
Lad os se, hvordan vi kan få Windows 8 til at glemme den lagrede netværksprofil.
Reklame
Alle opgaver relateret til styring af trådløst netværksprofil i Windows 8.1 og Windows 8 skal udføres fra kommandoprompten. Den første ting du skal gøre er at åbne kommandoprompten. Se venligst følgende artikel: Kender du alle disse måder at åbne en forhøjet kommandoprompt i Windows?. Det er der også endnu en anden måde at åbne en forhøjet kommandoprompt fra Task Manager.
Nå, i den åbnede kommandoprompt, skriv netsh og tryk på Enter. Følgende prompt vises på skærmen:
I netsh-konsolmiljøet kan vi udføre flere opgaver.
Til se gemte trådløse netværksprofiler, skriv følgende kommando og tryk enter:
wlan vis profiler
Denne kommando viser lagrede trådløse netværksprofiler: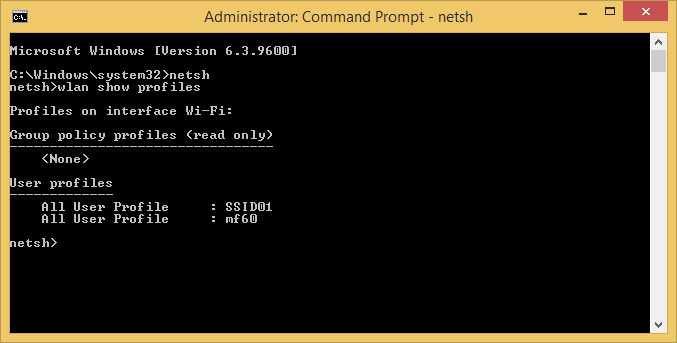
For at se den gemte trådløse netværksnøgle, skriv følgende kommando:
wlan show profile name="Profilnavn" key=clear
Erstat "Profilnavn"-delen med det faktiske profilnavn fra din pc, som du kan se i netværksruden i Metro-stil. Resultatet bliver som følger: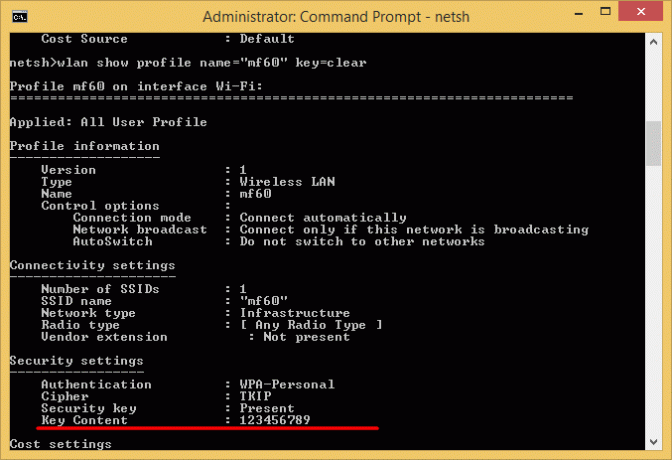
Til slette en gemt profil for trådløst netværk, skal du udføre følgende kommando:
wlan delete profile name="Profilnavn"
Erstat "Profilnavn"-delen med det faktiske profilnavn fra din pc, som du kan se i netværksruden i Metro-stil.
For at ændre det trådløse netværks prioritet skal du bruge følgende kommando,
wlan set profileorder name="Profilnavn" interface="Trådløs netværksforbindelse" prioritet=1
Udskift "Profilnavn"-delen med det faktiske profilnavn fra din pc. I denne kommando er 'Wireless Network Connection' forbindelsesnavnet på W-Fi-adapteren, som du kan se i Kontrolpanel\Netværk og Internet\Netværksforbindelser: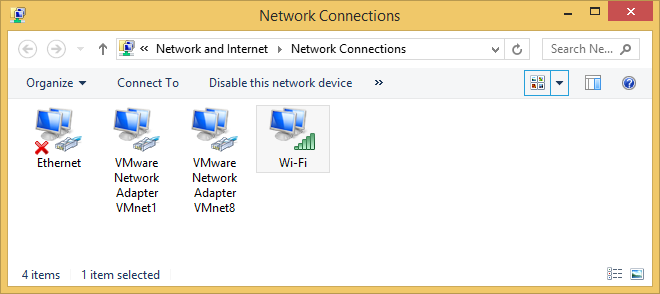
Så i mit tilfælde kunne kommandoerne være som følger:
Bare til note:
Windows opretter normalt forbindelse til netværk i denne rækkefølge:
- Ethernet
- Trådløst internet
- Mobilt bredbånd
Når du opretter forbindelse til et nyt Wi-Fi-netværk, føjes det til listen, og Windows vil oprette forbindelse til det netværk, mens det er inden for rækkevidde. Hvis du opretter forbindelse til et andet Wi-Fi-netværk, mens du er inden for rækkevidde af det første netværk, vil Windows foretrække det andet netværk frem for det første.
Mobilt bredbåndsnetværk behandles forskelligt. Hvis du manuelt opretter forbindelse til et mobilt bredbåndsnetværk, når der er et Wi-Fi-netværk inden for rækkevidde, foretrækkes det mobile bredbåndsnetværk kun til den session. Næste gang du er inden for rækkevidde af begge netværk, foretrækkes Wi-Fi-netværket. Dette skyldes, at mobilt bredbåndsnetværk typisk måles.
Hvis du vil tvinge din pc til at foretrække et mobilt bredbåndsnetværk frem for Wi-Fi, skal du trykke eller klikke på Wi-Fi-netværket på listen over netværk i Metro-stil og derefter klikke på Afbryd. Windows vil ikke automatisk oprette forbindelse til det Wi-Fi-netværk.
Du kan også forhindre Windows i at oprette forbindelse automatisk til ethvert Wi-Fi-netværk. Brug følgende netsh-kommando:
netsh wlan sæt profilparameter navn="Profilnavn" forbindelsestilstand=manual
Udskift "Profilnavn"-delen med det faktiske profilnavn fra din pc.
Afsluttende ord
Af en eller anden grund gjorde Microsoft styring af trådløs forbindelse ekstremt svært for en nybegynder. Den gode gamle brugergrænseflade er væk for altid, og alle er tvunget til at bruge kommandolinjen eller nogle tredjepartsapps. Dette er ikke praktisk for de fleste brugere.
Hvis du vil have en grafisk måde at administrere trådløse netværk på, som ikke involverer brug af netsh eller kommandoprompt, se denne artikel.
