Sådan rydder du Windows Event Log fra kommandolinjen
Ofte, når du vil fejlfinde problemer eller holde et generelt tjek på dit systemtilstand, skal du bruge Event Viewer. Event Viewer viser dig alle Windows-begivenheder, der bliver logget, såsom information, fejl, advarsler, kritiske og detaljerede. Men der er så mange hændelser her, inklusive helt normale aktiviteter, der bliver logget, at det bliver sværere at få øje på hændelser relateret til ting, der ikke fungerer som forventet eller forårsager fejl. Så fra tid til anden skal du muligvis rydde hændelsesloggen. I denne artikel vil vi se, hvordan du kan rydde hændelsesloggen automatisk eller fra kommandolinjen.
Reklame
Systemloggen og applikationsloggen er to af de vigtige logfiler, som du måske ønsker at rydde af og til. Du kan manuelt rydde enhver hændelseslog ved at højreklikke på den og vælge "Ryd log..." fra højrekliksmenuen. Du kan dog også ønske at gøre dette automatisk, så hændelsesloggen bliver ryddet hver 7. eller 15. dag. Du kan også
opsætte en planlagt opgave, der kører automatisk ved hjælp af ElevatedShortcut for at rydde hændelsesloggen.
Sådan rydder du kun en specifik hændelseslog ved hjælp af kommandoprompt
- Åbn en kommandoprompt som administrator (se hvordan).
- For at rydde en specifik log skal du først kende dens navn. For at se en liste over hændelseslogfiler skal du skrive:
wevtutil el
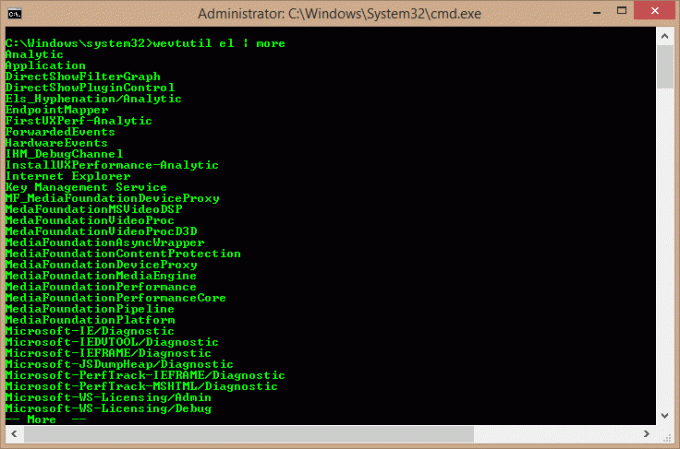
- Dette giver en meget lang liste over logfiler. Du kan bruge kommandoen: 'wevtutil el | mere' (uden anførselstegn) for at vise output én skærm ad gangen. Eller du kan udskrive den til en tekstfil ved hjælp af kommandoen:
wevtutil el > Loglist.txt
Dette opretter en tekstfil Loglist.txt i arbejdsmappen i kommandoprompten (den samme mappe, hvor du i øjeblikket er ved kommandoprompten).
- Nu hvor du kender navnet på den log, du vil rydde, kan du bruge følgende kommando:
wevtutil cl Ansøgning
- Ovenstående kommando rydder applikationsloggen. For at rydde systemloggen skal du bruge: 'wevtutil cl System' (uden anførselstegn).
Sådan rydder du alle hændelseslogfiler ved hjælp af kommandoprompt
- Åbn Notesblok og copy-paste følgende tekst ind i den:
@ekko slukket. FOR /F "tokens=1,2*" %%V IN ('bcdedit') INDSTIL adminTest=%%V. IF (%adminTest%)==(Adgang) goto noAdmin. for /F "tokens=*" %%G i ('wevtutil.exe el') DO (kald :do_clear "%%G") ekko. echo Event Logs er blevet ryddet! kom til slutningen. :do_clear. ekkorydning %1. wevtutil.exe cl %1. goto :eof. :noAdmin. echo Du skal køre dette script som administrator! ekko.: slutningen - Gem den som en batch-fil og giv den et hvilket som helst navn, du ønsker, f.eks.: ClEvtLog.bat eller ClEvtLog.cmd.
Tip: For direkte at gemme en tekst med filtypenavnet .bat eller .cmd skal du skrive filnavnet i anførselstegn, det vil sige "ClEvtLog.bat" eller "ClEvtLog.cmd". - Kopier denne batch-fil til en mappe til din systemsti såsom C:\Windows, så du ikke behøver at skrive den fulde sti til den, hver gang du kører den.
- Åbn en forhøjet kommandoprompt (se hvordan).
- Kør batchfilen fra kommandoprompten: CLevtLog.cmd. Du kan også køre den direkte uden at åbne kommandoprompten eller bruge cmd /c, så kommandoprompten lukker efter at have kørt den.

Sådan rydder du alle hændelseslogfiler ved hjælp af PowerShell
- Åbn PowerShell som administrator (se hvordan).
- Indtast eller copy-paste følgende kommando i PowerShell:
wevtutil el | Foreach-Object {wevtutil cl "$_"}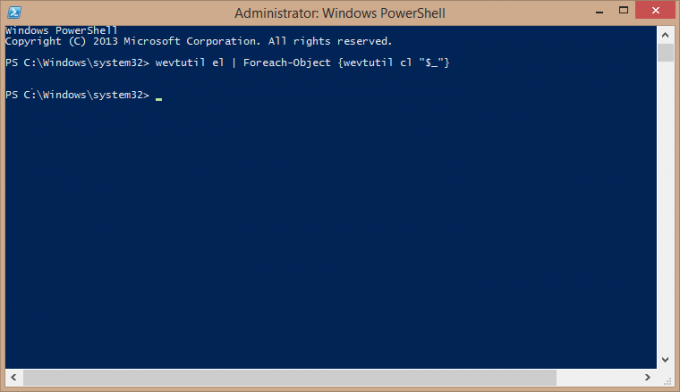
- Tryk på Enter. Vent et par sekunder, indtil alle logfiler er ryddet. Du kan nu afslutte PowerShell ved at skrive Exit.
Sådan rydder du alle hændelseslogfiler ved hjælp af VBScript/WMI (kun klassiske hændelseslogfiler)
- Åbn Notesblok og copy-paste følgende tekst ind i den:
strComputer = "." Indstil objWMIService = GetObject("winmgmts:" _. & "{impersonationLevel=efterligne, (backup, sikkerhed)}!\\" _. & strComputer & "\root\cimv2") Indstil colLogFiles = objWMIService. ExecQuery _. ("Vælg * fra Win32_NTEventLogFile") For hver objLogfile i colLogFiles. objLogFile. ClearEventLog() Næste - Gem den som en VBScript-fil (.VBS) og giv den et hvilket som helst navn, du ønsker, f.eks.: ClEvtLog.vbs.
Tip: For direkte at gemme en tekst med filtypenavnet .vbs skal du skrive filnavnet i anførselstegn, det vil sige "ClEvtLog.vbs". - Kopier denne VBScript-fil til en mappe til din systemsti, såsom C:\Windows, så du ikke behøver at skrive den fulde sti til den, hver gang du kører den.
- Åbn en forhøjet kommandoprompt (se hvordan).
- Kør VBScript-filen fra kommandoprompten: CScript ClEvtLog.vbs. Du kan også køre den direkte uden at åbne kommandoprompten eller bruge cmd /c, så kommandoprompten lukker efter at have kørt den.
VBScript/WMI-metoden rydder kun de klassiske hændelseslogfiler (applikation, sikkerhed, system osv., ikke den nye XML-type hændelseslogfiler, som ryddes af PowerShell eller wevtutil.exe).
Bemærk også, at disse scripts ikke sikkerhedskopierer logfilerne, før de er ryddet. Hvis du vil sikkerhedskopiere hændelsesloggene, så se på Microsofts Script Center for prøver.


