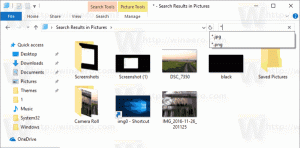Sådan finder og ændrer du skærm-DPI i Linux
DPI-værdien for en skærm angiver, hvor mange punkter pr. tomme eller pixels pr. tomme, den understøtter. Når opløsningen stiger, øges skærmtætheden også. Du ved måske, hvilken opløsning din skærm har, men du har måske ingen idé om, hvad din skærms DPI er. Det er vigtigt at finde den korrekte DPI-værdi i Linux. Hvis du indstiller den til en forkert værdi, får kontroller og ikoner til at se slørede eller små ud. I denne artikel vil vi se, hvordan du finder den rigtige værdi til din skærm.
Reklame
I moderne distros kan X-serveren automatisk registrere den rigtige værdi. Hvis værdien er forkert, kan du beregne den manuelt og ændre den i dit Linux-skrivebordsmiljø og for X-serveren globalt.
Bemærk: Ikke al Linux-software ser okay ud i højopløsningstilstand endnu. For eksempel understøtter LibreOffice HiDPI godt, men kommer ikke med et enkelt ikon-tema, som passer til høje opløsninger. Skaleringsfaktoren for Mozilla Firefox skal også justeres manuelt. Kun Cinnamon-skrivebordsmiljøet har perfekt DPI-skaleringsunderstøttelse direkte fra kassen.
Lad os se, hvordan du finder din DPI-værdi i Linux.
Find DPI-værdien for din skærm
For at finde den aktuelle DPI-værdi for den skærm, der bruges af Xserver, skal du gøre følgende.
- Åbn din favorit terminal emulator.
- Indtast eller copy-paste følgende kommando:
xdpyinfo | grep -B 2 opløsning
Outputtet vil være noget som dette:

Linjen "opløsning" viser den aktuelle værdi.
Hvis denne værdi ikke er korrekt, kan du selv beregne den. Her er hvordan.
Sådan beregnes den rigtige DPI-værdi
Gør følgende for at beregne den korrekte DPI-værdi.
- Åbn din foretrukne terminalemulator
- Få din skærmstørrelse i millimeter ved at køre kommandoen:
xrandr | grep -w tilsluttet
Outputtet indeholder den fysiske displaystørrelse i millimeter. I mit tilfælde er det 340mm x 190mm.
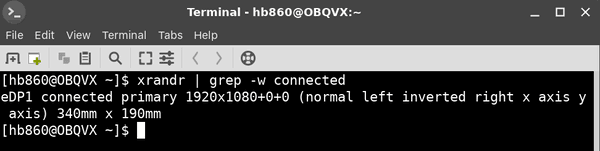
- Konverter det til centimeter. Mine værdier er 34 x 19.
- Konverter centimeter til tommer. Divider værdierne med 2,54. I mit tilfælde er værdierne som følger: 13.39in x 7.48in.
- Til sidst skal du dividere dine skærmopløsningsværdier med tommerværdier. I mit tilfælde er værdierne som følger:
1920/13.39 = 143,390589993=~144.
1080/7.48 = 144,385026738=~144.
Det er det. Til min skærm skal jeg bruge 144 som min DPI-værdi. Lad os se, hvordan man ændrer det.
Sådan ændres DPI-værdien
Afhængigt af det grafiske skrivebordsmiljø, du bruger, kan proceduren være anderledes. Jeg vil gennemgå nogle almindelige sager, som vil give dig en idé om, hvad du skal gøre.
Intet skrivebordsmiljø/barebones vindueshåndtering
Hvis du kører en vindueshåndtering uden en komplet DE (for eksempel Fluxbox), skal du oprette eller ændre filen /home/dit brugernavn/.Xresources og tilføje følgende linje:
Xft.dpi: 144
Her og i alle eksempler nedenfor skal du erstatte 144-delen med din faktiske DPI-værdi.
Hvis din .Xresources-fil ikke behandles, skal du tilføje følgende linje til din startfil (f.eks. .xinitrc eller en vinduesadministrator-specifik fil)
xrdb -merge ~/.Xresources
Alternativt kan du prøve med følgende linje:
xrandr --dpi 144
Dog kan xrandr have problemer med visse skærmdrivere. Prøv og se om dette virker eller ej. I mit tilfælde virker dette ikke.
Gnome 3
Åbn et nyt terminalvindue og udfør kommandoen:
gsettings set org.gnome.desktop.interface scaling-factor 2
Skaleringsfaktor-parameteren tillader kun at indstille hele tal. 1 = 100 %, 2 = 200 % og så videre.
Xfce
DPI'en kan indstilles til hvad du ønsker under Indstillinger - Udseende - Skrifttype.
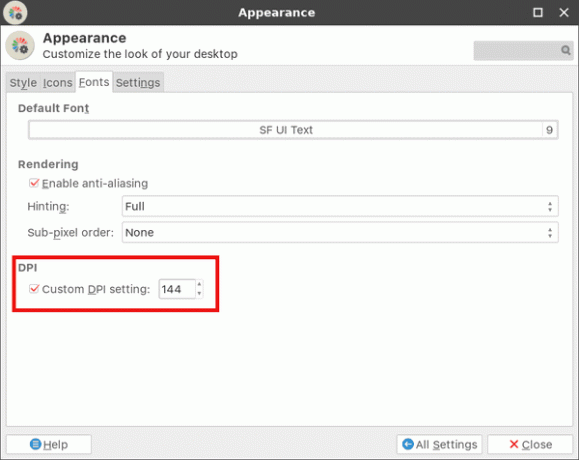
For yderligere læsning anbefaler jeg dig at henvise til denne side. Det er dedikeret til Arch Linux, men tipsene er fælles for alle moderne distros eller kan nemt tilpasses.