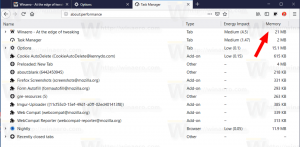Sådan komprimeres filer og mapper i Windows 10
I denne artikel vil vi se, hvordan du aktiverer NTFS-komprimering for filer og mapper i Windows 10. I modsætning til ZIP-filkomprimering behøver du ikke oprette en arkivfil med denne komprimeringstype. Komprimering vil ske on-the-fly, og filerne kan tilgås gennemsigtigt, som de var før komprimering. Windows 10 understøtter NTFS-komprimering som tidligere versioner af Windows.
Reklame
NTFS-komprimering gør visse filer og mapper mindre. Visse filer som billeder, videoer, musik, der allerede er komprimeret, bliver ikke krympet, men for andre filtyper kan det spare dig for diskplads. Men husk på, at det påvirker ydeevnen. Dette er på grund af ekstra operationer, som OS skal udføre, når filen tilgås, kopieres ud af en komprimeret mappe eller lægges i en ny komprimeret mappe. Under disse handlinger skal Windows dekomprimere filen i hukommelsen. Som det følger af navnet på funktionen, virker NTFS-komprimering ikke, når du kopierer dine komprimerede filer over netværket, så OS skal først dekomprimere dem og overføre dem ukomprimerede.
Når en fil eller mappe er komprimeret, viser Windows 10 en speciel dobbelt blå pil over deres ikon. Se følgende eksempel.

Tip: Hvis du ikke er glad for at se dette overlejringsikon, kan du se hvordan Deaktiver blå pile-ikon på mapper og filer i Windows 10.
Hvis det er dit prioriterede mål at spare diskplads, er det her, hvordan du aktiverer NTFS-komprimering i Windows 10.
For at komprimere filer og mapper i Windows 10, gør følgende.
- Højreklik på den fil eller mappe, du vil komprimere, og vælg "Egenskaber".

- Klik på knappen på fanen Generelt i Egenskaber Fremskreden.

- I det næste vindue skal du markere afkrydsningsfeltet Komprimer indholdet for at spare diskplads under Komprimer eller krypter attributter afsnit.

- Klik på OK for at lukke vinduet Avancerede egenskaber. Hvis du har valgt en mappe, vises følgende dialog:
 Der skal du vælge "Anvend ændringer kun på denne mappe" eller "Anvend ændringer på denne mappe, undermapper og filer". Vælg den ønskede mulighed.
Der skal du vælge "Anvend ændringer kun på denne mappe" eller "Anvend ændringer på denne mappe, undermapper og filer". Vælg den ønskede mulighed.
Fjern markeringen i afkrydsningsfeltet for at komprimere filen eller mappen Komprimer indholdet for at spare diskplads ved at bruge sekvensen beskrevet ovenfor, og du er færdig.
Windows 10 kommer med et konsolværktøj "kompakt", som kan bruges til at komprimere individuelle filer og mapper.
Komprimer filer og mapper i Windows 10 med Compact
Compact.exe-appen understøtter følgende kommandolinjeskift og muligheder.
/C Komprimerer de angivne filer. Mapper vil blive markeret
så filer tilføjet efterfølgende vil blive komprimeret, medmindre /EXE
er angivet.
/U Dekomprimerer de angivne filer. Mapper vil blive markeret
så filer tilføjet efterfølgende ikke bliver komprimeret. Hvis
/EXE er angivet, kun filer, der er komprimeret som eksekverbare filer
være ukomprimeret; hvis dette udelades, komprimeres kun NTFS
filer vil blive ukomprimeret.
/S Udfører den angivne handling på filer i det givne
bibliotek og alle undermapper. Standard "dir" er
nuværende bibliotek.
/A Viser filer med de skjulte eller systemattributter. Disse
filer udelades som standard.
/I Fortsætter med at udføre den angivne handling, selv efter fejl
er sket. Som standard stopper COMPACT, når der er en fejl
stødt på.
/F Tvinger komprimeringsoperationen på alle specificerede filer, endda
dem, der allerede er komprimeret. Allerede komprimerede filer
springes over som standard.
/Q Rapporterer kun de vigtigste oplysninger.
/EXE Brug komprimering, der er optimeret til eksekverbare filer, der læses
ofte og ikke ændret. Understøttede algoritmer er:
XPRESS4K (hurtigste) (standard)
XPRESS8K
XPRESS16K
LZX (mest kompakt)
/CompactOs Indstil eller forespørg på systemets komprimeringstilstand. Understøttede muligheder er:
forespørgsel - Forespørg på systemets kompakte tilstand.
altid - Komprimer alle OS-binære filer og indstil systemtilstanden til Kompakt
som forbliver, medmindre administratoren ændrer det.
aldrig - Udkomprimer alle OS-binære filer og indstil systemtilstanden til ikke
Kompakt som forbliver, medmindre administratoren ændrer det.
/WinDir Bruges med /CompactOs: forespørgsel, når du forespørger offline OS. Specificerer
mappen, hvor Windows er installeret.
filnavn Angiver et mønster, en fil eller en mappe.
Kør appen uden parametre for at se komprimeringstilstanden for den aktuelle mappe og alle filer, den indeholder.
For at komprimere en enkelt fil skal du udføre kommandoen:
compact /c "fuld sti til fil"
 For at komprimere en fil skal du køre kommandoen
For at komprimere en fil skal du køre kommandoen
kompakt /u "fuld sti til fil"
Se følgende skærmbillede. 
Sådan komprimeres en mappe:
compact /c "fuld sti til mappe"
 Dette vil komprimere den angivne mappe, men ikke dens undermapper.
Dette vil komprimere den angivne mappe, men ikke dens undermapper.

For at komprimere hele indholdet af mappen, brug kommandoen:
compact /c /s:"fuld sti til mappe"


For kun at komprimere den angivne mappe uden undermapper skal du køre kommandoen
kompakt /u "fuld sti til mappe"

For at gøre det samme for mappen og alle dens sudmapper skal du køre kommandoen:
kompakt /u /s:"fuld sti til mappe"

Det er det.