Sådan deaktiveres automatiske appopdateringer i Windows 11
Du kan deaktivere automatiske appopdateringer i Windows 11 ved hjælp af den nye Store-app. I Windows 11 introducerede Microsoft en helt ny markedsplads for dine spil, apps, film, browserudvidelser og andre former for indhold. Bortset fra en radikalt nyt design, bringer den nye Microsoft Store flere nye politikker for udviklere. Disse ændringer udløser allerede en bølge af interesse fra populære tredjepartsudviklere, såsom Zoom, Adobe, OBS osv. Flere udviklere henvender sig til Microsoft Store; således, flere brugere nyder populære apps.
Reklame
Som standard opdateres alle apps, der er installeret fra Microsoft Store, automatisk. Windows søger efter nye apps-versioner hver dag og installerer dem, når de er fundet. Dette kan være uønsket adfærd for nogle brugere. Hvis du foretrækker den anden vej, vil denne artikel vise dig, hvordan du deaktiverer automatiske appopdateringer i Windows 11 og dens nye Microsoft Store.
Tip: Den nye Microsoft Store vil være tilgængelig på Windows 11 og ældre Windows 10 senere i år. Det betyder, at den nye brugergrænseflade også kommer til Windows 10.
Deaktiver automatiske appopdateringer i Windows 11
- Start den nye Microsoft Store.
- Find dit profilbillede i øverste højre hjørne, og klik på det.
- Vælg App-indstillinger fra rullemenuen.

- Sluk for App-opdateringer skifte mulighed.
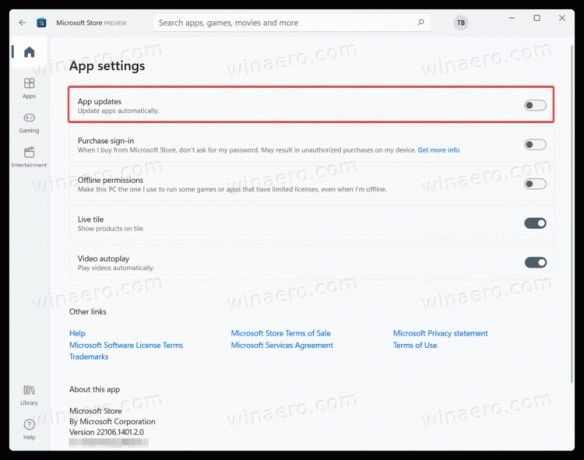
Det er det. Sådan slår du automatiske appopdateringer fra i Windows 11. Nu er den eneste måde at installere appopdateringer på i Windows 11 ved at udføre en manuel kontrol. Her er, hvordan du gør det.
Sådan tjekker og installerer du appopdateringer
- Start Microsoft Store og find Bibliotek knappen i nederste venstre hjørne af vinduet.

- Klik på Få opdateringer knappen og vent på, at Windows 11 finder nye versioner til dine apps.
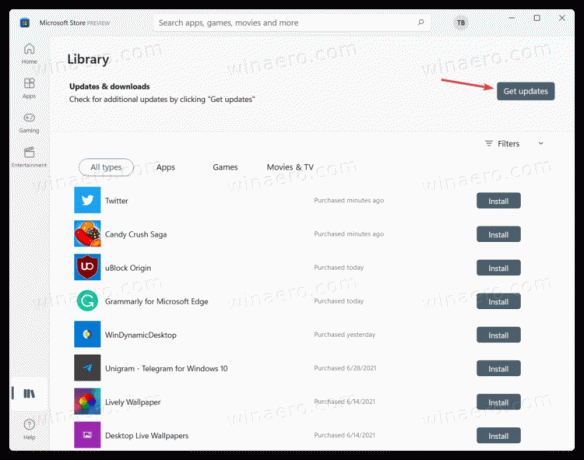
- Når du er fundet, klik Opdater alle eller installer opdateringer for hver app separat.
Nu ved du, hvordan du tjekker og installerer appopdateringer i Windows 11 med automatiske opdateringer slået fra.

