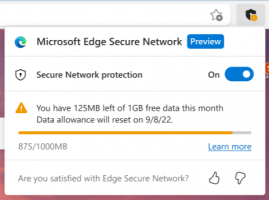Enhedshåndtering fejlkoder i Windows
Kode 1: Denne enhed er ikke konfigureret korrekt. (Kode 1)
Enheden har ingen drivere installeret på din computer, eller driverne er konfigureret forkert.Anbefalet opløsningOpdater driverenI enhedens Ejendomme dialogboksen skal du klikke på Chauffør fanen, og klik derefter på Opdater driver at starte Hardware Update Wizard. Følg instruktionerne for at opdatere driveren. Hvis opdatering af driveren ikke virker, se din hardwaredokumentation for at få flere oplysninger.
Bemærk Du kan blive bedt om at angive stien til chaufføren. Windows kan have driveren indbygget, eller kan stadig have driverfilerne installeret fra sidste gang, du konfigurerede enheden. Hvis du bliver bedt om driveren, og du ikke har den, kan du prøve at downloade den nyeste driver fra hardwareleverandørens hjemmeside.
Kode 3: Driveren til denne enhed kan være beskadiget, eller dit system er ved at løbe tør for hukommelse eller andre ressourcer. (Kode 3)
Enhedsdriveren kan være beskadiget, eller du løber tør for hukommelse; systemet er ved at løbe tør for systemhukommelse og skal muligvis frigøre eller tilføje mere hukommelse. Anbefalede opløsningerLuk nogle åbne programmerHvis computeren ikke har tilstrækkelig hukommelse til at køre enheden, kan du lukke nogle programmer for at gøre hukommelse tilgængelig. Du kan også kontrollere hukommelse og systemressourcer og indstillingerne for den virtuelle hukommelse.
- Åbn Task Manager for at kontrollere hukommelse og systemressourcer. For at gøre dette skal du trykke på CTRL+ALT+DELETE og derefter klikke Jobliste.
- For at kontrollere indstillinger for virtuel hukommelse skal du åbne Systemegenskaber dialogboksen skal du klikke på Fremskreden fanen, og klik derefter på Indstillinger i Ydeevne areal.
Afinstaller og geninstaller driveren
Enhedsdriveren kan være blevet beskadiget. Afinstaller driveren fra Enhedshåndtering og scan efter ny hardware for at installere driveren igen.
- I enhedens Ejendomme dialogboksen skal du klikke på Chauffør fanen, og klik derefter på Afinstaller. Følg instrukserne.
- Genstart din computer.
- Åbn Enhedshåndtering, klik Handling, og klik derefter Scan for hardwareændringer. Følg instrukserne.
Bemærk Du kan blive bedt om at angive stien til chaufføren. Windows kan have driveren indbygget, eller kan stadig have driverfilerne installeret fra sidste gang, du konfigurerede enheden. Men nogle gange vil den åbne guiden Ny hardware, som muligvis spørger efter driveren. Hvis du bliver bedt om driveren, og du ikke har den, kan du prøve at downloade den nyeste driver fra hardwareleverandørens hjemmeside.
Installer ekstra RAM
Du skal muligvis installere yderligere RAM (Random Access Memory)
Kode 9: Windows kan ikke identificere denne hardware, fordi den ikke har et gyldigt hardware-identifikationsnummer. Kontakt hardwareproducenten for at få hjælp. (Kode 9)
Ugyldige enheds-id'er for din hardware er blevet fundet af din pc.
Anbefalede opløsninger
Kontakt hardwareleverandøren. Hardwaren eller driveren er defekt.
Kode 10: Denne enhed kan ikke starte. Prøv at opgradere enhedsdriverne til denne enhed. (Kode 10)
Typisk indeholder enhedens hardwarenøgle en "FailReasonString"-værdi, og værdistrengen viser en fejlmeddelelse defineret af hardwareproducenten. Hvis hardwarenøglen ikke indeholder en "FailReasonString"-værdi, vises meddelelsen ovenfor.
Anbefalede opløsninger
Opdater driveren
I enhedens Ejendomme dialogboksen skal du klikke på Chauffør fanen, og klik derefter på Opdater driver for at starte guiden Hardwareopdatering. Følg instruktionerne for at opdatere driveren.
Bemærk Du kan blive bedt om at angive stien til chaufføren. Hvis du bliver bedt om driveren, og du ikke har den, kan du prøve at downloade den nyeste driver fra hardwareleverandørens websted.
Kode 12: Denne enhed kan ikke finde nok ledige ressourcer, som den kan bruge. Hvis du vil bruge denne enhed, skal du deaktivere en af de andre enheder på dette system. (Kode 12)
Denne fejl kan opstå, hvis to enheder, der er installeret på din computer, er blevet tildelt de samme I/O-porte, den samme afbrydelse eller den samme kanal for direkte hukommelsesadgang (enten af BIOS, operativsystemet eller begge). Denne fejlmeddelelse kan også vises, hvis BIOS ikke allokerede nok ressourcer til enheden.
Anbefalet opløsning
Windows Vista og nyere versioner af Windows
Brug Enhedshåndtering til at bestemme kilden til og til at løse konflikten. For flere oplysninger om, hvordan du løser enhedskonflikter, se Hjælp-oplysningerne om, hvordan du bruger Enhedshåndtering. Denne fejlmeddelelse kan også vises, hvis BIOS ikke allokerede tilstrækkelige ressourcer til en enhed. For eksempel vises denne meddelelse, hvis BIOS'en ikke tildeler en afbrydelse til en USB-controller på grund af en ugyldig tabel med multiprocessorspecifikation (MPS).
Windows Server 2003, Windows XP og Windows 2000
- Åbn Enhedshåndtering.
- Dobbeltklik på det ikon, der repræsenterer enheden, i vinduet Enhedshåndtering.
- På enhedsegenskabsarket, der vises, skal du klikke på Fejlfinding for at starte hardwarefejlfindingen for enheden.
Denne fejlmeddelelse kan også vises, hvis BIOS ikke har tildelt tilstrækkelige ressourcer til en enhed. For eksempel vil denne meddelelse blive vist, hvis BIOS'en ikke tildeler en afbrydelse til en USB-controller på grund af en ugyldig multiprocessorspecifikation (MPS) tabel.
Kode 14: Denne enhed kan ikke fungere korrekt, før du genstarter din computer. For at genstarte din computer nu skal du klikke på Genstart computer. (Kode 14)
Genstart din computer. Fra Start, klik på Luk computeren, og vælg derefter Genstart.
Kode 16: Windows kan ikke identificere alle de ressourcer, denne enhed bruger. For at angive yderligere ressourcer for denne enhed skal du klikke på fanen Ressourcer og udfylde de manglende indstillinger. Tjek din hardwaredokumentation for at finde ud af, hvilke indstillinger du skal bruge. (Kode 16)
Enheden er kun delvist konfigureret og kræver muligvis yderligere manuel konfiguration af de ressourcer, enheden kræver.
Anbefalet opløsning
Følgende trin virker muligvis kun, hvis enheden er en Plug and Play-enhed. Hvis enheden ikke er Plug and Play, kan du henvise til enhedsdokumentationen eller kontakte enhedsproducenten for at få flere oplysninger.
- Fra Start, søg efter Enhedshåndtering og vælg Enhedshåndtering fra resultaterne.
- Dobbeltklik på enheden på listen, og vælg Ressourcer fanen.
- I den Ressourceindstillinger liste, skal du kontrollere, om der er et spørgsmålstegn ved siden af en ressource. Hvis det er tilfældet, skal du vælge den ressource og tildele den til enheden.
- Hvis en ressource ikke kan ændres, skal du klikke Ændre indstillinger. Hvis Ændre indstillinger er utilgængelig, prøv at rydde Brug automatiske indstillinger afkrydsningsfeltet for at gøre det tilgængeligt.
Kode 18: Geninstaller driverne til denne enhed. (Kode 18)
Geninstaller enhedsdriveren ved hjælp af guiden Hardwareopdatering
- Fra Start, søg efter Enhedshåndtering og vælg Enhedshåndtering fra resultaterne.
- Højreklik på enheden på listen.
- Vælg i menuen, der vises Opdater driver for at starte guiden Hardwareopdatering.
Geninstaller enhedsdriveren manuelt
- Fra Start, søg efter Enhedshåndtering og vælg Enhedshåndtering fra resultaterne.
- Højreklik på enheden på listen.
- Vælg Afinstaller fra menuen, der vises.
- Når enheden er afinstalleret, skal du vælge Handling på menulinjen.
- Vælg Scan for hardwareændringer for at geninstallere driveren.
Bemærk Du kan blive bedt om at angive stien til chaufføren. Hvis du bliver bedt om driveren, og du ikke har den, kan du prøve at downloade den nyeste driver fra hardwareleverandørens websted.
Kode 19: Windows kan ikke starte denne hardwareenhed, fordi dens konfigurationsoplysninger (i registreringsdatabasen) er ufuldstændige eller beskadigede. (Kode 19)
Denne fejl kan opstå, hvis mere end én tjeneste er defineret for en enhed, der er en fejl ved åbning af servicenøglen, eller hvis drivernavnet ikke kan hentes fra servicenøglen.
Anbefalet opløsning
Afinstaller og geninstaller driveren
- Fra Start, søg efter Enhedshåndtering og vælg Enhedshåndtering fra resultaterne.
- Højreklik på enheden på listen.
- Vælg Afinstaller fra menuen, der vises.
- Når enheden er afinstalleret, skal du vælge Handling på menulinjen.
- Vælg Scan for hardwareændringer for at geninstallere driveren.
Bemærk Du kan blive bedt om at angive stien til chaufføren. Hvis du bliver bedt om driveren, og du ikke har den, kan du prøve at downloade den nyeste driver fra hardwareleverandørens websted.
Vend tilbage til den seneste vellykkede konfiguration af registreringsdatabasen
For at rulle et system tilbage til den seneste vellykkede konfiguration af registreringsdatabasen, kan du genstarte computeren i fejlsikret tilstand og vælg indstillingen Last Known Good Configuration, eller hvis du har oprettet et systemgendannelsespunkt, kan du prøve at gendanne til det.
Kode 21: Windows fjerner denne enhed. (Kode 21)
Denne fejl betyder, at Windows er i gang med at fjerne enheden. Enheden er dog endnu ikke helt fjernet. Denne fejlkode er midlertidig og eksisterer kun under forsøg på at forespørge og derefter fjerne en enhed.
Anbefalede opløsninger
Du kan enten vente på, at Windows er færdig med at fjerne enheden eller genstarte computeren.
- Vent flere sekunder, og tryk derefter på F5-tasten for at opdatere Enhedshåndtering-visningen.
- Hvis det ikke løser problemet, skal du genstarte din computer. Klik på Start, klik Lukke ned, og vælg derefter Genstart i Luk Windows ned dialogboksen for at genstarte computeren.
Kode 22: Denne enhed er deaktiveret. (Kode 22)
Enheden blev deaktiveret af brugeren i Enhedshåndtering.
Anbefalet opløsning
Klik på i Enhedshåndtering Handling, og klik derefter Aktiver enhed. Dette starter guiden Aktiver enhed. Følg instrukserne.
Kode 24: Denne enhed er ikke til stede, fungerer ikke korrekt eller har ikke alle dens drivere installeret. (Kode 24)
Enheden er installeret forkert. Problemet kan være en hardwarefejl, eller en ny driver kan være nødvendig. Enheder forbliver i denne tilstand, hvis de er klargjort til fjernelse. Når du har fjernet enheden, forsvinder denne fejl.
Anbefalet opløsning
Fjern enheden, og denne fejl skal være løst.
Kode 28: Driverne til denne enhed er ikke installeret. (Kode 28)
Geninstaller enhedsdriveren manuelt
- Fra Start, søg efter Enhedshåndtering og vælg Enhedshåndtering fra resultaterne.
- Højreklik på enheden på listen.
- Vælg Afinstaller fra menuen, der vises.
- Når enheden er afinstalleret, skal du vælge Handling på menulinjen.
- Vælg Scan for hardwareændringer for at geninstallere driveren.
Bemærk Du kan blive bedt om at angive stien til chaufføren. Hvis du bliver bedt om driveren, og du ikke har den, kan du prøve at downloade den nyeste driver fra hardwareleverandørens websted.
Kode 29: Denne enhed er deaktiveret, fordi enhedens firmware ikke gav den de nødvendige ressourcer. (Kode 29)
Aktiver enheden i enhedens BIOS. For information om, hvordan du foretager denne ændring, se hardwaredokumentationen eller kontakt producenten af din computer.
Kode 31: Denne enhed fungerer ikke korrekt, fordi Windows ikke kan indlæse de nødvendige drivere til denne enhed. (Kode 31)
Geninstaller enhedsdriveren ved hjælp af guiden Hardwareopdatering
- Fra Start, søg efter Enhedshåndtering og vælg Enhedshåndtering fra resultaterne.
- Højreklik på enheden på listen.
- Vælg i menuen, der vises Opdater driver for at starte guiden Hardwareopdatering.
Bemærk Du kan blive bedt om at angive stien til chaufføren. Hvis du bliver bedt om driveren, og du ikke har den, kan du prøve at downloade den nyeste driver fra hardwareleverandørens websted.
Kode 32: En driver (tjeneste) til denne enhed er blevet deaktiveret.. En alternativ driver leverer muligvis denne funktionalitet. (Kode 32)
Starttypen for denne driver er indstillet til deaktiveret i registreringsdatabasen.
Anbefalet opløsning
Geninstaller enhedsdriveren manuelt
- Fra Start, søg efter Enhedshåndtering og vælg Enhedshåndtering fra resultaterne.
- Højreklik på enheden på listen.
- Vælg Afinstaller fra menuen, der vises.
- Når enheden er afinstalleret, skal du vælge Handling på menulinjen.
- Vælg Scan for hardwareændringer for at geninstallere driveren.
Bemærk Du kan blive bedt om at angive stien til chaufføren. Hvis du bliver bedt om driveren, og du ikke har den, kan du prøve at downloade den nyeste driver fra hardwareleverandørens websted.
Kode 33: Windows kan ikke bestemme, hvilke ressourcer der kræves til denne enhed. (Kode 33)
Oversætteren, der bestemmer den slags ressourcer, der kræves af enheden, har fejlet.
Anbefalede opløsninger
- Prøv at bruge BIOS-opsætningsprogrammet, eller opdater BIOS.
- Konfigurer, reparer eller udskift hardware.
Kontakt enhedens hardwareleverandør for at få flere oplysninger om opdatering af din BIOS, og hvordan du konfigurerer eller udskifter enheden.
Kode 34: Windows kan ikke bestemme indstillingerne for denne enhed. Se dokumentationen, der fulgte med denne enhed, og brug fanen Ressource til at indstille konfigurationen. (Kode 34)
Enheden kræver manuel konfiguration. Se hardwaredokumentationen eller kontakt hardwareleverandøren for at få instruktioner om manuel konfiguration af enheden. Når du har konfigureret selve enheden, kan du bruge fanen Ressourcer i Enhedshåndtering til at konfigurere ressourceindstillingerne i Windows.
Kode 35: Din computers systemfirmware indeholder ikke nok information til at konfigurere og bruge denne enhed korrekt. For at bruge denne enhed skal du kontakte din computerproducent for at få en firmware- eller BIOS-opdatering. (Kode 35)
Multiprocessor System-tabellen (MPS), som gemmer ressourcetildelingerne til BIOS, mangler en post for din enhed og skal opdateres.
Anbefalet opløsning
Kontakt producenten af din computer for at opdatere BIOS.
Kode 36: Denne enhed anmoder om en PCI-afbrydelse, men er konfigureret til en ISA-afbrydelse (eller omvendt). Brug venligst computerens systemopsætningsprogram til at genkonfigurere afbrydelsen for denne enhed. (Kode 36)
Oversættelsen af interrupt request (IRQ) mislykkedes.
Anbefalet opløsning
Skift indstillingerne for IRQ reservationer i BIOS.
For mere information om, hvordan du ændrer BIOS-indstillinger, se hardwaredokumentationen eller kontakt producenten af din computer. Du kan også prøve at bruge BIOS-opsætningsværktøjet til at ændre indstillingerne for IRQ-reservationer (hvis sådanne muligheder findes). BIOS'en har muligvis muligheder for at reservere visse IRQ'er til PCI- eller ISA-enheder (periferal component interconnect).
Kode 37: Windows kan ikke initialisere enhedsdriveren til denne hardware. (Kode 37)
Driveren returnerede en fejl, da den udførte DriverEntry-rutinen.
Anbefalet opløsning
Geninstaller enhedsdriveren manuelt
- Fra Start, søg efter Enhedshåndtering og vælg Enhedshåndtering fra resultaterne.
- Højreklik på enheden på listen.
- Vælg Afinstaller fra menuen, der vises.
- Når enheden er afinstalleret, skal du vælge Handling på menulinjen.
- Vælg Scan for hardwareændringer for at geninstallere driveren.
Bemærk Du kan blive bedt om at angive stien til chaufføren. Hvis du bliver bedt om driveren, og du ikke har den, kan du prøve at downloade den nyeste driver fra hardwareleverandørens websted.
Kode 38: Windows kan ikke indlæse enhedsdriveren til denne hardware, fordi en tidligere forekomst af enhedsdriveren stadig er i hukommelsen. (Kode 38)
Driveren kunne ikke indlæses, fordi en tidligere forekomst stadig er indlæst.
Anbefalet opløsning
Genstart din computer. Fra Start, klik Lukke ned, og vælg derefter Genstart.
Kode 39: Windows kan ikke indlæse enhedsdriveren til denne hardware. Driveren kan være beskadiget eller mangler. (Kode 39)
Geninstaller enhedsdriveren manuelt
- Fra Start, søg efter Enhedshåndtering og vælg Enhedshåndtering fra resultaterne.
- Højreklik på enheden på listen.
- Vælg Afinstaller fra menuen, der vises.
- Når enheden er afinstalleret, skal du vælge Handling på menulinjen.
- Vælg Scan for hardwareændringer for at geninstallere driveren.
Bemærk Du kan blive bedt om at angive stien til chaufføren. Hvis du bliver bedt om driveren, og du ikke har den, kan du prøve at downloade den nyeste driver fra hardwareleverandørens websted.
Kode 40: Windows kan ikke få adgang til denne hardware, fordi dens servicenøgleoplysninger i registreringsdatabasen mangler eller er registreret forkert. (Kode 40)
Oplysningerne i registreringsdatabasens tjenesteundernøgle til driveren er ugyldige.
Anbefalet opløsning
Geninstaller enhedsdriveren manuelt
- Fra Start, søg efter Enhedshåndtering og vælg Enhedshåndtering fra resultaterne.
- Højreklik på enheden på listen.
- Vælg Afinstaller fra menuen, der vises.
- Når enheden er afinstalleret, skal du vælge Handling på menulinjen.
- Vælg Scan efter hardware ændringer for at geninstallere driveren.
Bemærk Du kan blive bedt om at angive stien til chaufføren. Hvis du bliver bedt om driveren, og du ikke har den, kan du prøve at downloade den nyeste driver fra hardwareleverandørens websted.
Kode 41: Windows indlæste enhedsdriveren til denne hardware, men kan ikke finde hardwareenheden. (Kode 41)
Dette problem opstår, hvis du installerer en driver til en ikke-Plug and Play-enhed, men Windows kan ikke finde enheden.
Anbefalet opløsning
Geninstaller enhedsdriveren manuelt
- Fra Start, søg efter Enhedshåndtering og vælg Enhedshåndtering fra resultaterne.
- Højreklik på enheden på listen.
- Vælg Afinstaller fra menuen, der vises.
- Når enheden er afinstalleret, skal du vælge Handling på menulinjen.
- Vælg Scan efter hardware ændringer for at geninstallere driveren.
Bemærk Du kan blive bedt om at angive stien til chaufføren. Hvis du bliver bedt om driveren, og du ikke har den, kan du prøve at downloade den nyeste driver fra hardwareleverandørens websted.
Kode 42: Windows kan ikke indlæse enhedsdriveren til denne hardware, fordi der allerede kører en dublet enhed i systemet. (Kode 42)
En dublet enhed blev fundet. Denne fejl opstår, når en buschauffør fejlagtigt opretter to identisk navngivne underprocesser (kendt som en buschauffør fejl), eller når en enhed med et serienummer opdages på en ny placering, før den fjernes fra den gamle Beliggenhed.
Anbefalet opløsning
Genstart din computer. Fra Start, klik Lukke ned, og vælg derefter Genstart.
Kode 43: Windows har stoppet denne enhed, fordi den har rapporteret problemer. (Kode 43)
En af driverne, der kontrollerer enheden, meddelte operativsystemet, at enheden fejlede på en eller anden måde.
Anbefalet opløsning
Hvis du allerede har prøvet afsnittet "Prøv disse trin først", skal du tjekke hardwaredokumentationen eller kontakte producenten for at få flere oplysninger om diagnosticering af problemet.
Geninstaller enhedsdriveren manuelt
- Fra Start, søg efter Enhedshåndtering og vælg Enhedshåndtering fra resultaterne.
- Højreklik på enheden på listen.
- Vælg Afinstaller fra menuen, der vises.
- Når enheden er afinstalleret, skal du vælge Handling på menulinjen.
- Vælg Scan efter hardware ændringer for at geninstallere driveren.
Bemærk Du kan blive bedt om at angive stien til chaufføren. Hvis du bliver bedt om driveren, og du ikke har den, kan du prøve at downloade den nyeste driver fra hardwareleverandørens websted.
Kode 44: En applikation eller tjeneste har lukket denne hardwareenhed. (Kode 44)
Genstart din computer. Fra Start, klik Lukke ned, og vælg derefter Genstart.
Kode 45: I øjeblikket er denne hardwareenhed ikke forbundet til computeren. For at løse dette problem skal du tilslutte denne hardwareenhed til computeren igen. (Kode 45)
Denne fejl opstår, hvis en enhed, der tidligere var tilsluttet computeren, ikke længere er tilsluttet. For at løse dette problem skal du tilslutte denne hardwareenhed til computeren igen.
Anbefalet opløsning
Ingen opløsning er nødvendig. Denne fejlkode bruges kun til at angive enhedens afbrudte status og kræver ikke, at du løser det. Fejlkoden løses automatisk, når du tilslutter den tilknyttede enhed til computeren.
Kode 46: Windows kan ikke få adgang til denne hardwareenhed, fordi operativsystemet er ved at lukke ned. Hardwareenheden skulle fungere korrekt, næste gang du starter din computer. (Kode 46)
Enheden er ikke tilgængelig, fordi systemet lukker ned.
Anbefalet opløsning
Ingen opløsning er nødvendig. Hardwareenheden skulle fungere korrekt, næste gang du starter computeren. Denne fejlkode indstilles kun når Driver verifier er aktiveret, og alle applikationer er allerede blevet lukket ned.
Kode 47: Windows kan ikke bruge denne hardwareenhed, fordi den er forberedt til sikker fjernelse, men den er ikke blevet fjernet fra computeren. For at løse dette problem skal du koble denne enhed fra din computer og derefter tilslutte den igen. (Kode 47)
Denne fejlkode opstår kun, hvis du brugte programmet Sikker fjernelse til at forberede enheden til fjernelse eller trykkede på en fysisk udløserknap.
Anbefalet opløsning
Tag enheden ud af computeren, og sæt den derefter i igen. Genstart din computer, hvis det ikke løser fejlen. Fra Start, klik Lukke ned, og vælg derefter Genstart.
Kode 48: Softwaren til denne enhed er blevet blokeret fra at starte, fordi den vides at have problemer med Windows. Kontakt hardwareleverandøren for at få en ny driver. (Kode 48)
Kontakt producenten af din hardwareenhed for at få den seneste version eller den opdaterede driver. Installer det derefter på din computer.
Kode 49: Windows kan ikke starte nye hardwareenheder, fordi systemhive er for stort (overskrider registreringsdatabasens størrelsesgrænse). (Kode 49)
Systemkuben har overskredet sin maksimale størrelse, og nye enheder kan ikke fungere, før størrelsen er reduceret. Systemhive er en permanent del af registreringsdatabasen, der er forbundet med et sæt filer, der indeholder information relateret til konfigurationen af den computer, hvor operativsystemet er installeret. Konfigurerede elementer omfatter applikationer, brugerpræferencer, enheder og så videre. Problemet kan være specifikke enheder, der ikke længere er tilsluttet computeren, men som stadig er opført i systemhiven.
Anbefalet opløsning
Afinstaller alle hardwareenheder, som du ikke længere bruger.
- Indstil Enhedshåndtering til at vise enheder, der ikke længere er tilsluttet computeren.
- Fra Start, klik Løb.
- Skriv i feltet Åbn cmd. Kommandopromptvinduet åbnes.
- Skriv følgende kommando ved prompten, og tryk derefter på Enter: sæt devmgr_show_nonpresent_devices=1
- Klik på i Enhedshåndtering Udsigt, og klik derefter Vis skjulte enheder. Du vil nu kunne se enheder, der ikke er tilsluttet computeren.
- Vælg en ikke-til stede enhed. På den Chauffør fane, vælg Afinstaller.
- Gentag trin 3 for alle ikke-tilstedeværende enheder, som du ikke længere bruger. Genstart derefter din computer.
- Tjek dialogboksen for enhedsegenskaber i Enhedshåndtering for at se, om fejlen er løst.
Kode 50: Windows kan ikke anvende alle egenskaberne for denne enhed. Enhedsegenskaber kan omfatte oplysninger, der beskriver enhedens muligheder og indstillinger (såsom sikkerhedsindstillinger for eksempel). For at løse dette problem kan du prøve at geninstallere denne enhed. Vi anbefaler dog, at du kontakter hardwareproducenten for at få en ny driver. (Kode 50)
Geninstaller enhedsdriveren manuelt
- Fra Start, søg efter Enhedshåndtering og vælg Enhedshåndtering fra resultaterne.
- Højreklik på enheden på listen.
- Vælg Afinstaller fra menuen, der vises.
- Når enheden er afinstalleret, skal du vælge Handling på menulinjen.
- Vælg Scan efter hardware ændringer for at geninstallere driveren.
Bemærk Du kan blive bedt om at angive stien til chaufføren. Hvis du bliver bedt om driveren, og du ikke har den, kan du prøve at downloade den nyeste driver fra hardwareleverandørens websted.
Kode 51: Denne enhed venter i øjeblikket på en anden enhed eller et sæt af enheder for at starte. (Kode 51)
Der er i øjeblikket ingen løsning på dette problem. For at hjælpe med at diagnosticere problemet skal du undersøge andre fejlbehæftede enheder i enhedstræet, som denne enhed kan være afhængig af. Hvis du kan finde ud af, hvorfor en anden relateret enhed ikke startede, kan du muligvis løse dette problem.
Kode 52: Windows kan ikke bekræfte den digitale signatur for de drivere, der kræves til denne enhed. En nylig hardware- eller softwareændring kan have installeret en fil, der er signeret forkert eller beskadiget, eller som kan være skadelig software fra en ukendt kilde. (Kode 52)
Driveren kan være usigneret eller beskadiget.
Anbefalet opløsning
Download den seneste driver fra hardwareproducentens websted, eller kontakt producenten for at få hjælp.
Kode 53: Denne enhed er blevet reserveret til brug af Windows-kernedebuggeren under denne opstartssession. (Kode 53)
Deaktiver Windows-kernefejlfinding for at lade enheden starte normalt.
Kode 54: Denne enhed har fejlet og gennemgår en nulstilling. (Kode 54)
Dette er en intermitterende problemkode, der tildeles, mens en ACPI-nulstillingsmetode udføres. Hvis enheden aldrig genstarter på grund af en fejl, vil den sidde fast i denne tilstand, og systemet bør genstartes.
Anbefalet opløsning
Genstart din computer. Fra Start, klik Lukke ned, og vælg derefter Genstart.