Skift søgeindeksplacering i Windows 10
Windows 10 kommer med muligheden for at indeksere dine filer, så startmenuen kan søge i dem hurtigere. Indeksering kører i baggrunden uden at forsøge at påvirke din pc's ydeevne. I denne artikel vil vi se, hvordan du ændrer søgeindeksets placering i Windows 10. Dette kan være nyttigt, hvis du har en SSD og ønsker at reducere dens skrivecyklusser.
Reklame
Som du måske allerede ved, er søgeresultater i Windows øjeblikkelige, fordi de drives af Windows Search-indekseringsværktøjet. Det er ikke nyt for Windows 10, men Windows 10 bruger den samme indekseringsdrevne søgning som sine forgængere, selvom den bruger en anden algoritme og en anden database. Det kører som en tjeneste, der indekserer filnavne, indhold og egenskaber for filsystemelementer og gemmer dem i en speciel database. Der er en udpeget liste over indekserede placeringer i Windows, plus biblioteker, som altid er indekseret. Så i stedet for at udføre en realtidssøgning gennem filer på filsystemet, udfører søgningen en forespørgsel til den interne database, som gør det muligt at vise resultater med det samme.
Hvis dette indeks bliver beskadiget, fungerer Søgning ikke korrekt. I vores tidligere artikel gennemgik vi, hvordan man nulstiller søgeindekset i tilfælde af korruption. Se artiklen:
Sådan nulstiller du søgning i Windows 10
Du kan oprette en speciel genvej til at åbne Indekseringsindstillinger med et enkelt klik i Windows 10.
Hvis funktionen Søgeindeksering er handicappet, vil søgeresultaterne altid være opdaterede, fordi operativsystemet ikke bruger søgeindeksdatabasen. Søgningen vil dog tage længere tid og vil være langsom. Selvom du har et SSD-drev, vil du måske ændre søgeindeksets placering i stedet for at deaktivere det.
Som standard er søgeindekset gemt i mappen
C:\ProgramData\Microsoft\Search\Data
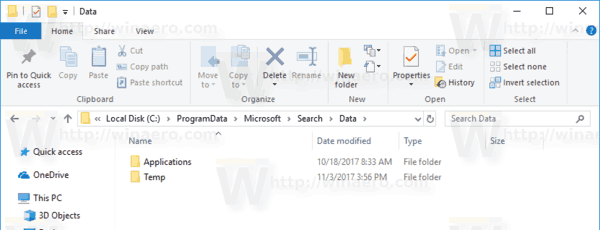
For at ændre søgeindeksets placering i Windows 10, gør følgende.
- Åbn klassikeren Kontrolpanel app.
- Skriv "Indeksering" i søgefeltet i øverste højre hjørne.

- Klik på "Indekseringsindstillinger" på listen.
 Følgende vindue åbnes:
Følgende vindue åbnes:
- Klik på Fremskreden knap.

- På den Indeksindstillinger fanen, skal du klikke på Vælg ny knappen under Indeks placering afsnit.

- Vælg en ny mappe, og klik på OK-knappen. Windows 10 opretter mappestrukturen Search\Data under den nye placering og gemmer søgeindekset der.
Det er muligt at ændre søgeindeksets placering med en Registry tweak. Lad os se, hvordan det kan lade sig gøre. Du skal være logget ind med en administrativ konto at fortsætte.
Skift søgeindeksplacering med en Registry Tweak
- Åbn Registreringseditor app.
- Gå til følgende registreringsnøgle.
HKEY_LOCAL_MACHINE\SOFTWARE\Microsoft\Windows Search
Se, hvordan du går til en registreringsnøgle med et klik.

- Til højre skal du ændre strengværdien (REG_SZ) "DataDirectory". Indstil dens værdidata til den mappe, du vil gemme søgeindekset i. Tilføj \Search\Data\ til den sti, du indtastede.
For eksempel, hvis din nye sti er C:\SearchIndex, så skal værdidataene være C:\SearchIndex\Search\Data\.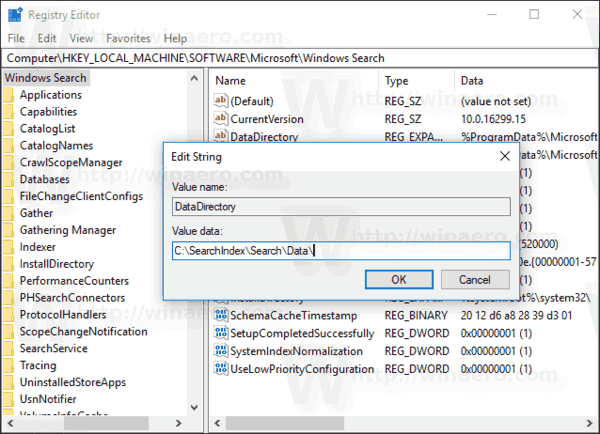
- Genstart Windows Search-tjenesten.
Det er det.

