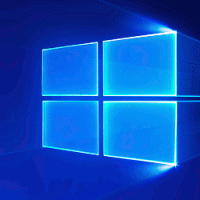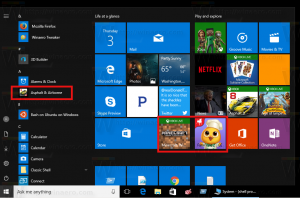Sådan indstilles standardindstillinger efter app i Windows 10
Når du dobbeltklikker på en fil i File Explorer, åbnes den med en tilknyttet app. Apps kan håndtere ikke kun filer, men også forskellige netværksprotokoller som HTTP (din standardbrowser), BitTorrent- eller protokolhandlere som tg: (et telegram-link), xmmp: (Jabber-links) eller skype: for de populære VoIP app. Her er, hvordan du indstiller standarder efter app i Windows 10.
Startende med Windows 10 flyttede Microsoft masser af klassiske muligheder fra kontrolpanelet til appen Indstillinger. Personalisering, Netværk muligheder, Administration af brugerkonto og mange andre muligheder kan findes der. Den klassiske applet til at ændre standardapps er også blevet konverteret til en side i Indstillinger. Fra og med Windows 10 build 16215 kan du indstille standardindstillingerne pr. app direkte i Indstillinger. Se hvordan du finder den version af Windows 10, du har installeret.
For at indstille standardindstillinger efter app i Windows 10, gør følgende.
- Åbn Indstillinger.
- Gå til Apps - Standard Apps.
- På højre side af siden Default apps scroll ned til linket "Indstil standardindstillinger efter app" og klik på den.
- På den næste side skal du klikke på appens navn, hvis standard filtilknytninger du vil tilpasse. For eksempel vil jeg ændre filtilknytninger for appen Fotos.
- Knappen Administrer vises under appens navn.
- Klik på den ønskede tilknytning for at ændre den.
Tip: Brug Fil Explorer, kan du tildele en ny standardapp til den valgte filtype endnu hurtigere. Højreklik på filen og vælg "Åbn med..." i kontekstmenuen.
Der skal du vælge elementet Vælg en anden app.
På applisten skal du vælge en ny app til denne filtype og markere afkrydsningsfeltet "Brug altid denne app til at åbne filer".
Hvis du ikke kan finde den ønskede app, skal du klikke på linket Flere apps. Dette vil vise flere apps at vælge imellem. Hvis du stadig ikke kan se den påkrævede app, skal du klikke på linket "Søg efter en anden app på denne pc". Dette åbner File Explorer, hvor du kan søge efter en app til at åbne filen med.
Det er det!