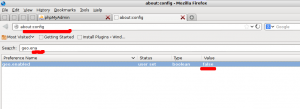Optimer drev efter tidsplan i Windows 10
Optimering af din pc's interne diskdrev er en meget vigtig proces, som forbedrer din pc's ydeevne. Heldigvis indeholder Windows 10 en række funktioner til at automatisere denne vigtige proces. I dag vil vi se, hvordan du kan konfigurere det.
Reklame
Ud af æsken udfører Windows 10 diskdefragmentering en gang om ugen for harddiske og SSD TRIM-drift for SSD'er. Under aktiv brug lider harddiskens ydeevne på grund af filsystemets fragmentering, hvilket især bremser adgangen tid. SSD'er har meget hurtige adgangstider for data, der er lagret i nogen del af drevet og behøver ikke at defragmenteres, men de skal sendes en TRIM-kommando, som fortæller SSD-controller til at slette ubrugte blokke, som ikke længere er i brug, så når tiden kommer til faktisk at skrive nye data til disse blokke, er ydeevnen ikke påvirket.
Moderne Windows-versioner er smarte nok til at vælge den rigtige optimeringsmetode og tidsperiode afhængigt af dine drevspecifikationer. Hvis du har brug for at ændre standardtidsplanen, kan du gøre det for individuelle drev eller deaktivere den helt. Her er hvordan.
Bemærk: Det skal du være logget ind med en administratorbrugerkonto for at ændre disse muligheder for drevoptimering.
For at optimere drev efter tidsplan i Windows 10, gør følgende.
- Åbn File Explorer.
- Naviger til Denne pc-mappe.
- Højreklik på det drev, du vil ændre tidsplanen for, og vælg Ejendomme fra kontekstmenuen.

- Skift til Værktøjer fanen og klik på knappen Optimer under Optimer og defragmenter drev.

- I det næste vindue skal du klikke på Skift indstillinger knap som vist nedenfor.

- Den næste dialog vil give dig mulighed for at justere tidsplanindstillingerne. Fjern markeringen i afkrydsningsfeltet Løb efter en tidsplan for at deaktivere det helt.

- Når tidsplanen er aktiveret, kan du vælge daglig, ugentlig eller månedlig frekvens alt efter dine behov.

- Du kan også slå muligheden til Giv besked, hvis tre på hinanden følgende planlagte kørsler mangler for at blive underrettet om mistede optimeringer.
- Ved siden af Kører, kan du klikke på Vælge knappen for at angive de drev, du vil planlægge optimering for.

Du behøver ikke bekymre dig om, at din harddisk ikke bliver defragmenteret, eller at din SSD ikke får TRIM kommando. Selvom den planlagte kørsel overses, forsøger Windows Task Scheduler den samme handling igen. Tidsplanen kan tilpasses, så du kan vælge et tidspunkt, hvor din pc er tændt, men ikke i aktiv brug. Når harddiske er ved at blive defragmenteret, er der f.eks. et lille ydelsespåvirkning på resten af pc-operationerne.
Du er færdig. Det er sikkert at lukke vinduet Optimer drev, når du har indstillet den rigtige tidsplan.