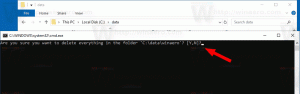Aktiver præsentationstilstand i Windows 10
Præsentationstilstand er designet til at hjælpe brugere af bærbare enheder (f.eks. bærbare computere). Når den er aktiveret, anvender den avancerede ændringer til operativsystemets konfiguration, så din computer forbliver vågen, pauseskærmen kan være deaktiveret, kan skrivebordsbaggrunden fjernes eller ændres til et bestemt billede, og lydstyrken kan indstilles til en foruddefineret værdi.
Når du aktiverer præsentationstilstand, forbliver din enhed vågen, og systemmeddelelser er slået fra. Det er muligt at slukke for pauseskærmen, justere højttalerlydstyrken og ændre dit skrivebordsbaggrundsbillede. Dine indstillinger gemmes og anvendes automatisk, hver gang du starter en præsentation, medmindre du ændrer dem manuelt.
Præsentationstilstand er kun tilgængelig på bærbare computere som standard. Det er en del af Mobilitetscenter app, som ikke er tilgængelig på stationære computere.
Tip: med en Registry-tweak kan du fjerne blokeringen af Mobility Center-appen på skrivebordet. Se artiklen
Sådan aktiveres Mobility Center på skrivebordet i Windows 10
Præsentationstilstand er ikke en ny funktion i Windows 10. Det blev først introduceret i Windows Vista. Her er, hvordan du aktiverer det.
Sådan aktiverer du præsentationstilstand i Windows 10, gør følgende.
- Højreklik på knappen Start. I stedet for kontekstmenuen på proceslinjen viser Windows 10 Win + X-menuen. Eller tryk på Win + X genvejstaster på tastaturet.
- Klik på Mobilitetscenter vare.
- Under Præsentationsindstillinger klik på Tænde for knappen for at aktivere den.
- Præsentationstilstand er nu aktiveret.
Du kan tilpasse indstillingerne ved at bruge bakkeikonet. Det ser ud som følger:
Dobbeltklik på ikonet for at åbne følgende dialog:
Her kan du slå præsentationstilstand til eller fra og justere nogle af dens indstillinger.
Kommandolinjeindstillinger
Præsentationstilstandsfunktionen implementeres via en eksekverbar fil, presentationsettings.exe.
Ved blot at køre det, vil du åbne dialogboksen Indstillinger vist ovenfor.
Det understøtter følgende kommandolinjeindstillinger:
præsentationsindstillinger /start
Denne kommando aktiverer præsentationstilstand direkte.
Den næste kommando vil deaktivere den:
præsentationsindstillinger /stop
Det er det.