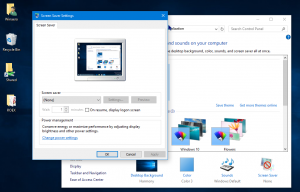Aktiver mørkt tema i File Explorer i Windows 10
Som du måske allerede ved, er Microsoft vil tilføje et nyt mørkt tema til File Explorer i Windows 10. Den kan allerede aktiveres i Windows 10 Build 17650, som for nylig blev udgivet til Skip Ahead-insidere. Hvis du gerne vil aktivere det lige nu og se arbejdet i gang, kan du se her, hvordan det kan gøres.
Reklame
Microsoft har tilføjet det mørke tema til den klassiske desktop-app File Explorer i Windows 10 "Redstone 5". Nylige opbygninger af operativsystemet inkluderer det mørke tema til File Explorer, som kan aktiveres i appen Indstillinger. Sådan ser det ud:

Aktivering af mørk tilstand i File Explorer er muligt ved hjælp af en mulighed i appen Indstillinger, som skifter app-temaet under Personalisering -> Farve. I modsætning til mange Store (UWP) apps har File Explorer ikke en dedikeret mulighed for at aktivere det mørke tema separat fra Indstillinger. Det følger den globale mulighed. Mange af førstepartsapps i Windows 10 følger systemindstillingen eller har deres egne muligheder for
aktiverer det mørke tema.For at aktivere det mørke tema i File Explorer i Windows 10, gør følgende.
- Åbn Indstillinger app.
- Gå til Personalisering -> Farver:
- Rul ned til bunden af siden til indstillingen "Vælg din standardapptilstand". Der skal du slå indstillingen Mørk til for at aktivere det relevante farveskema.

- Det mørke tema er nu aktiveret.
I ældre pre-release builds af Windows 10 var det mørke tema låst. Instruktionerne nedenfor kan bruges til at låse den op ved hjælp af et tredjepartsværktøj Mach2.
Aktiver mørkt tema i File Explorer i Windows 10
- Sørg for, at du har Windows 10 Build 17650 installeret. Se artiklen Sådan finder du det Windows 10 build-nummer, du kører.
- Download mach2 værktøj. Brug følgende links: mach 2 til Windows 10 64-bit | mach2 til Windows 10 32-bit
For at finde hvilken version du har brug for, se artiklen Sådan afgør du, om du kører 32-bit Windows eller 64-bit. Du kan også finde den faktiske version af mach2 på "udgivelser" fanen på GitHub. - Udpak ZIP-arkivet til enhver mappe, du ønsker. For eksempel kan du udpakke det til mappen c:\mach2.

- Gå til den mappe med File Explorer.

- Type
cmd.exei adresselinjen i File Explorer og tryk på Enter-tasten.
- Et nyt kommandopromptvindue åbnes. Skriv følgende kommando:
mach2 aktivere 10397285.
- Genstart Windows 10.
Du er færdig!
For at aktivere temaet,
- Åben Indstillinger.
- Naviger til Personalisering -> Farver.
- Til højre skal du vælge indstillingen Mørk under Vælg din standard app-tilstand.

Jeg håber, at dette vil spare dig noget tid.
Grunden til at jeg skrev dette indlæg er fordi nogle læsere er det lidt forvirret med GitHub og kommandoprompten, så jeg besluttede at dække proceduren i detaljer.