Konfigurer tildelt adgang i Windows 10 (kiosktilstand)
Tildelt adgang er en funktion i Windows 10, som implementerer Kiosk-tilstand for den valgte brugerkonto. Hvis du opretter en sådan kiosk for den angivne brugerkonto på din pc, vil denne bruger blive tvunget til at interagere med en enkelt app uden risiko for at kompromittere systemet. Lad os se, hvordan du konfigurerer tildelt adgang i Windows 10.
Reklame
Du kan bruge tildelt adgang til at begrænse brugere til kun at bruge én Windows-app, så enheden fungerer som en kiosk. En kioskenhed kører typisk en enkelt app, og brugere forhindres i at få adgang til nogen funktioner eller funktioner på enheden uden for kioskappen. Administratorer kan bruge tildelt adgang til at begrænse en valgt brugerkonto til at få adgang til en enkelt Windows-app. Du kan vælge næsten enhver Windows-app til tildelt adgang.
Her er nogle noter.
- Windows-apps skal klargøres eller installeres for den tildelte adgangskonto, før de kan vælges som den tildelte adgangsapp.
- Opdatering af en Windows-app kan nogle gange ændre applikationens brugermodel-id (AUMID) for appen. Hvis dette sker, skal du opdatere de tildelte adgangsindstillinger for at starte den opdaterede app, fordi tildelt adgang bruger AUMID til at bestemme, hvilken app der skal startes.
- Apps, der er genereret ved hjælp af Desktop App Converter (Desktop Bridge), kan ikke bruges som kiosk-apps.
- Undgå at vælge Windows-apps, der er designet til at starte andre apps som en del af deres kernefunktionalitet.
- I Windows 10, version 1803, kan du installere Kiosk browser app fra Microsoft til brug som din kiosk-app. For scenarier med digital skiltning kan du konfigurere Kiosk-browseren til at navigere til en URL og kun vise det indhold -- ingen navigationsknapper, ingen adresselinje osv.
Fra Windows 10 version 1709 er det muligt at oprette kiosker, der kører flere apps.
Konfigurer tildelt adgang (kiosk) i Windows 10
Inden du fortsætter, skal du huske på, at du kan afslutte Tildelt adgang (kiosk) ved at trykke på Ctrl+Alt+Del-tasterne. Sørg også for, at din brugerkonto har administrative rettigheder.
For at konfigurere tildelt adgang i Windows 10, gør følgende.
- Hvis du ikke har en brugerkonto til at bruge med tildelt adgang, oprette en ny lokal konto. Det skal være en standard brugerkonto.
- Log ind på den brugerkonto, åbne Store-appen, og installer den app, du vil bruge med tildelt adgang (hvis påkrævet).
- Nu, Log ud fra brugerkontoen og log ind med dine administrative kontooplysninger.
- Åbn Indstillinger app.
- Gå til Konti - Familie og andre mennesker.
- Klik på linket Konfigurer tildelt adgang til højre.

- Klik på Vælg en konto.
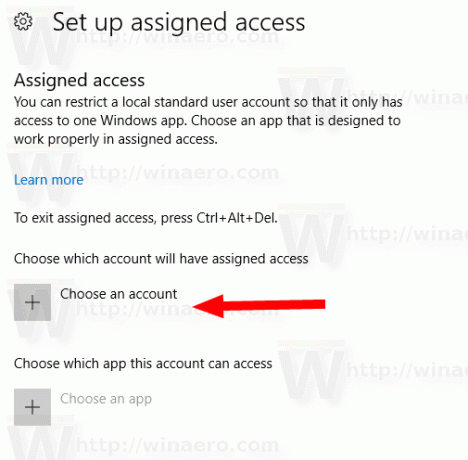
- Vælg den korrekte lokale standardbrugerkonto.
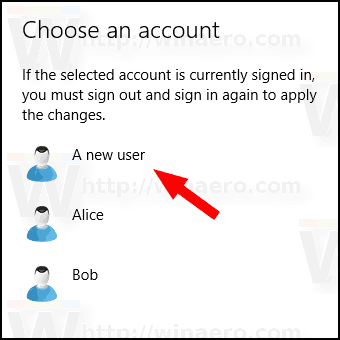
- Klik på Vælg en app.
- Vælg den ønskede app fra listen.
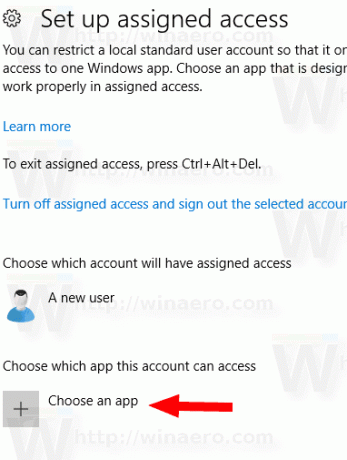
Du er færdig. Funktionen Tildelt adgang er nu konfigureret til den valgte lokale standardbrugerkonto.
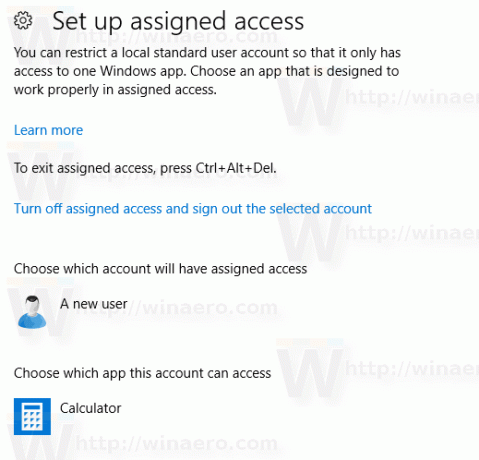
Hvis du logger ind på den brugerkonto, starter den foruddefinerede app i stedet for skrivebordet og proceslinjen.
For at deaktivere tildelt adgang skal du udføre de næste trin.
Deaktiver tildelt adgang
- Åbn Indstillinger app.
- Gå til Konti - Familie og andre mennesker.
- Klik på linket Konfigurer tildelt adgang til højre.

- Klik på linket Slå tildelt adgang fra, og log ud af den valgte konto.

Det er det!

