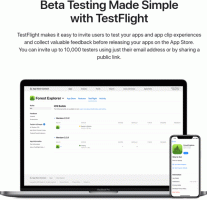Gør åben Linux-skal her altid synlig i Windows 10
Hvis du bruger Bash On Ubuntu-funktionen i Windows 10, er her gode nyheder til dig. Startende i Windows 10 Build 17672 inkluderer operativsystemet en indbygget kontekstmenukommando "Open Linux Shell Here", som vises i den udvidede kontekstmenu med mapper (når du holder Shift-tasten nede). Sådan gør du det altid synligt.
I de seneste Windows 10-versioner, Windows-undersystem til Linux kommer med masser af fede funktioner. Ikke kun kan du installere og køre flere Linux-distros, men også for din bekvemmelighed er de tilgængelige lige i Microsoft Store. Når dette skrives, kan du installere openSUSE Leap, SUSE Linux Enterprise, Debain, Kali Linux og Ubuntu.
Startende med Windows 10 build 17046 har Windows Subsytem for Linux (WSL) fået support til langvarige baggrundsopgaver, svarende til hvordan Windows-undersystemet har Services. Dette er en virkelig imponerende ændring for brugere af WSL, der arbejder med servere som f.eks Apache eller apps som skærmen eller tmux. Nu kan de køre i baggrunden som almindelige Linux-dæmoner.
Hvis du bruger WSL ofte, kan du finde det nyttigt at have en speciel kontekstmenukommando "Åbn Linux-shell her", der åbner Bash-konsollen i den ønskede mappe med et enkelt klik. For at få det til at virke, sikre, at du løber mindst Windows 10 Build 17672. Gør derefter følgende.
Åbn Linux Shell her kontekstmenu i Windows 10
- Aktiver WSL hvis du ikke har det aktiveret.
- Installer den ønskede distro fra butikken.
- Genstart Windows 10 når du bliver bedt om det.
- Åbn File Explorer, tryk og hold Shift-tasten på dit tastatur nede, og højreklik derefter på en mappe.
- I kontekstmenuen vil du se en ny kommando "Åbn Linux-shell her".
Kommandoen åbner en ny bash-konsol i den valgte mappe.
For at spare din tid kan du gøre den altid synlig, så kommandoen vil være tilgængelig permanent uden at skulle holde Shift-tasten nede.
Gør 'Open Linux Shell Here' altid synlig i Windows 10
- Download ExecTI freeware og start regedit.exe bruger det. Dette vil åbne Registreringseditor app med det højeste privilegieniveau.
- Gå til følgende placering i Regedit.
HKEY_CLASSES_ROOT\Directory\shell\WSL
Tip: Se, hvordan du går til en registreringsnøgle med et klik.
- Fjern strengværdien "Udvidet".
- Gå nu til nøglen.
HKEY_CLASSES_ROOT\Directory\Background\shell\WSL
- Slet strengværdien "Udvidet" her.
Du er færdig. Kommandoen 'Åbn Linux shell her' vises i kontekstmenuen, så du kan spare tid.
Det er det.