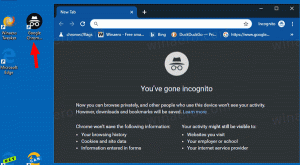Deaktiver online talegenkendelse med gruppepolitik i Windows 10
Windows giver både en enhedsbaseret talegenkendelsesfunktion (tilgængelig via Windows talegenkendelse Desktop-app) og en sky-baseret talegenkendelsestjeneste på de markeder og regioner, hvor Cortana er ledig. Microsoft kan bruge de stemmedata, der er indsamlet på din computer, til at hjælpe med at forbedre deres taletjenester. Windows 10 tillader deaktivering af online talegenkendelse med en gruppepolitik. I denne artikel vil vi gennemgå, hvordan man anvender begrænsningen ved hjælp af både gpedit.msc og en Registry tweak.
Reklame
Windows talegenkendelse lader dig styre din pc med din stemme alene, uden at du behøver et tastatur eller en mus. Der er en særlig guide til at hjælpe dig i gang. Du skal tilslutte din mikrofon og derefter konfigurere Windows talegenkendelse. Talegenkendelse er en god tilføjelse til dikteringsfunktion i Windows 10.

Talegenkendelse er kun tilgængelig for følgende sprog: Engelsk (USA, Storbritannien, Canada, Indien og Australien), fransk, tysk, japansk, mandarin (forenklet kinesisk og traditionel kinesisk) og Spansk.
For at bruge talegenkendelse, muligheden At kende dig (privatlivsindstillingen under Tale, blæk og skrivning) skal være slået til, fordi taletjenester findes både i skyen og på din enhed. De oplysninger, Microsoft indsamler fra disse tjenester, hjælper med at forbedre dem. Taletjenester, der ikke er afhængige af skyen og kun lever på din enhed, såsom Oplæser og Windows Talegenkendelse, vil stadig fungere, når denne indstilling er slået fra, men Microsoft vil ikke indsamle nogen tale data.
Når din Indstilling af diagnosticering og brugsdata (Indstillinger > Fortrolighed > Diagnostik og feedback) er indstillet til Fuld, dine indtastnings- og indtastningsdata sendes til Microsoft, og virksomheden bruger disse data samlet for at forbedre blæk- og skriveplatformen for alle brugere.
Hvis du er interesseret i at deaktivere online talegenkendelse med gruppepolitik, skal du følge instruktionerne nedenfor. Du skal være logget ind med en administrativ konto at fortsætte.
For at deaktivere online talegenkendelse med gruppepolitik i Windows 10,
- Åben Registreringseditor.
- Gå til følgende registreringsdatabasenøgle:
HKEY_LOCAL_MACHINE\SOFTWARE\Policies\Microsoft\InputPersonalization
Tip: Se hvordan man hopper til den ønskede registreringsnøgle med et enkelt klik.
Hvis du ikke har sådan en nøgle, så skal du bare oprette den.
- Her skal du oprette en ny 32-bit DWORD-værdi TilladInputPersonalisering. Bemærk: Også selvom du er kører 64-bit Windows, skal du stadig bruge en 32-bit DWORD som værditype.
Lad dens værdidata være 0.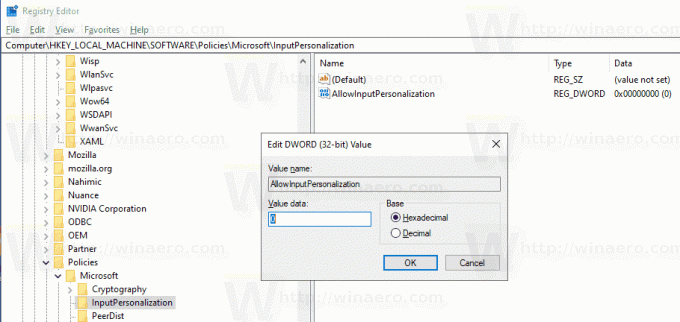
- Genstart Windows 10 at anvende begrænsningen, og du er færdig.
Du er færdig. Denne metode virker i alle udgaver af Windows 10.
For at spare din tid lavede jeg registreringsdatabasefiler, der er klar til brug. Du kan downloade dem her:
Download registreringsdatabasen filer
Fortryd tweak er inkluderet.
Deaktiver online talegenkendelse med Gpedit.msc
Hvis du kører Windows 10 Pro, Enterprise eller Education udgave, kan du bruge appen Local Group Policy Editor til at konfigurere de ovennævnte muligheder med en GUI.
- Trykke Vinde + R taster sammen på dit tastatur og skriv:
gpedit.msc
Tryk på Enter.

- Group Policy Editor åbnes. Gå til Computerkonfiguration\Administrative skabeloner\Kontrolpanel\Regionale og sproglige indstillinger.
- Dobbeltklik på indstillingen Tillad brugere at aktivere online talegenkendelsestjenester og sæt den til handicappet.
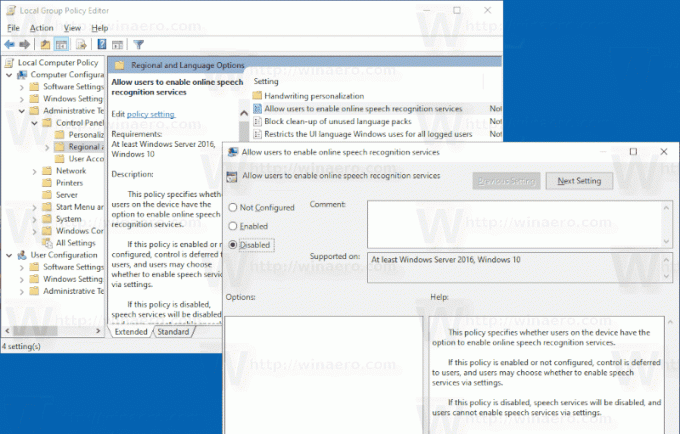
- Klik ansøge og Okay.
Det er det.
Bemærk: Hvis du støder på problemer med at vende tilbage til en gruppepolitik, skal du se, hvordan du gør det Nulstil alle gruppepolitikindstillinger i Windows 10.
Artikler af interesse:
- Skift talegenkendelsesprofiler i Windows 10
- Deaktiver dokumentgennemgang for talegenkendelse i Windows 10
- Aktiver stemmeaktivering til talegenkendelse i Windows 10
- Skift talegenkendelsessprog i Windows 10
- Stemmekommandoer for talegenkendelse i Windows 10
- Opret genvej til start talegenkendelse i Windows 10
- Tilføj kontekstmenu for talegenkendelse i Windows 10
- Aktiver talegenkendelse i Windows 10
- Kør talegenkendelse ved opstart i Windows 10
- Deaktiver online talegenkendelse i Windows 10
- Sådan bruger du diktering i Windows 10