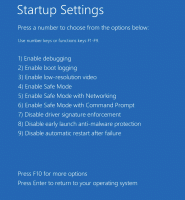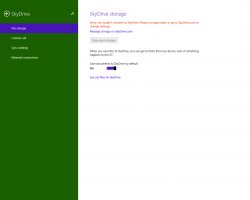Sådan aktiveres OpenSSH Server i Windows 10
Som du måske allerede ved, inkluderer Windows 10 indbygget SSH-software - både en klient og en server! I denne artikel vil vi se, hvordan du aktiverer SSH-serveren.
Bemærk: OpenSSH Server-appen giver dig mulighed for at oprette forbindelse til din computer ved hjælp af SSH-protokollen. Det giver dig ikke adgang til andre computere på dit netværk. For at oprette forbindelse til andre computere skal du installer OpenSSH-klienten.
Med Windows 10 har Microsoft endelig lyttet til sine brugere, efter at de i årevis har anmodet om en SSH-klient og -server. Ved at inkludere en OpenSSH-implementering øges værdien af OS.
I skrivende stund er OpenSSH-softwaren inkluderet i Windows 10 på et BETA-stadium. Det betyder, at det kan have nogle stabilitetsproblemer.
Den medfølgende SSH-server ligner Linux-appen. Ved første øjekast ser det ud til, at det understøtter de samme funktioner som dets *NIX-modstykke. Det er en konsol-app, men den fungerer som en Windows Service.
Lad os se, hvordan du aktiverer OpenSSH-serveren i Windows 10.
Aktiver OpenSSH-serveren i Windows 10
- Åbn Indstillinger app og gå til Apps -> Apps og funktioner.
- Til højre skal du klikke på Administrer valgfrie funktioner.
- Klik på knappen på næste side Tilføj en funktion.
- Vælg på listen over funktioner OpenSSH Server og klik på Installere knap.
- Genstart Windows 10.
Dette vil installere OpenSSH Server-softwaren i Windows 10.
Dens binære filer er placeret under mappen c:\windows\system32\Openssh. Udover SSH-klientapps indeholder mappen følgende serverværktøjer:
- sftp-server.exe
- ssh-agent.exe
- ssh-keygen.exe
- sshd.exe
- og konfigurationsfilen "sshd_config".
SSH-serveren er konfigureret til at køre som en tjeneste.
I skrivende stund starter den ikke automatisk. Du skal konfigurere det manuelt.
Sådan starter du OpenSSH-serveren i Windows 10
- Dobbeltklik på sshd indtastning i Services for at åbne sine ejendomme.
- På fanen "Log på" kan du se den brugerkonto, som bruges af sshd-serveren. I mit tilfælde er det NT Service\sshd.
- Nu åben en forhøjet kommandoprompt.
- Gå til mappen c:\windows\system32\Openssh ved hjælp af kommandoen
cd c:\windows\system32\Openssh. - Kør kommandoen her
ssh-keygen -Afor at generere sikkerhedsnøgler til sshd-serveren. - Skriv nu i den forhøjede kommandoprompt
explorer.exe.for at starte File Explorer i OpenSSH-mappen. -
Opdatering: Microsoft har udgivet en tutorial hvilket gør den rigtige opgaveproces meget enkel.
Åbn PowerShell som administrator og udfør disse kommandoer:Install-modul -Force OpenSSHUtils Repair-SshdHostKeyPermission -FilePath C:\Windows\System32\OpenSSH\ssh_host_ed25519_key
Det er det! Alle de nødvendige tilladelser er indstillet.
- Alternativt kan du udføre disse trin.
Højreklik på ssh_host_ed25519_key fil og ændre sit ejerskab til sshd-tjenestebrugeren, f.eks. NT Service\sshd. - Klik på "Tilføj" og tilføj tilladelsen "Læs" for brugeren "NT Service\sshd". Fjern nu alle andre tilladelser for at få noget som dette:
- Til sidst skal du åbne Services (Tryk på Win + R-tasterne og skriv services.msc i feltet Kør) og start sshd-tjenesten. Det skal starte:
- Tillad SSH-porten i Windows Firewall. Som standard bruger serveren port 22. Kør denne kommando i en forhøjet kommandoprompt:
netsh advfirewall firewall tilføje regelnavn = "SSHD Port" dir=in action=tillad protokol=TCP lokalport=22New-NetFirewallRule -Navn sshd -DisplayName 'OpenSSH Server (sshd)' -Service sshd -Aktiveret True -Direction Inbound -Protocol TCP -Action Tillad -Profildomæne - Endelig, indstille en adgangskode til din brugerkonto hvis du ikke har det.
Nu kan du prøve det i aktion.
Tilslutning til SSH-serveren i Windows 10
Åbn din ssh-klient. Du kan starte den på samme computer, f.eks. ved hjælp af den indbyggede OpenSSH klient eller start den fra en anden computer på dit netværk.
I det generelle tilfælde er syntaksen for OpenSSH-konsolklienten som følger:
ssh brugernavn@host -p port
I mit tilfælde ser kommandoen ud som følger:
ssh [email protected]
Hvor winaero er mit Windows-brugernavn og 192.168.2.96 er IP-adressen på min Windows 10 pc. Jeg vil oprette forbindelse til den fra en anden pc, der kører Arch Linux.
Endelig er du med!
Serveren kører klassiske Windows-konsolkommandoer, f.eks. mere, type, ver, kopi.
Men jeg kan ikke køre FAR Manager. Det ser sort og hvidt og brudt ud:
En anden interessant observation: Du kan starte GUI-apps som Explorer. Hvis du er logget ind på den samme brugerkonto, som du bruger til SSH, starter de på skrivebordet. Se:
Nå, den indbyggede SSH-server er bestemt en interessant ting at lege med. Det giver dig mulighed for at administrere en Windows-maskine uden at installere værktøjer som rdesktop på din Linux-computer eller endda ændre Windows-indstillinger fra en Linux-computer, som ikke har nogen X-server installeret.
Når dette skrives, er den indbyggede SSH-server i Windows 10 på et BETA-stadium, så det burde blive mere interessant og blive en nyttig funktion i den nærmeste fremtid.