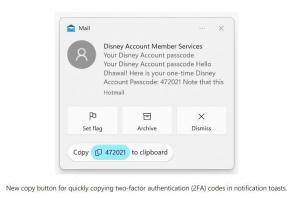Sådan indstilles foretrukken GPU til apps i Windows 10
Moderne bærbare computere kommer ofte med to GPU'er eller grafikchips. En af dem er beregnet til at forbruge mindst mulig strøm og samtidig levere en rimelig ydeevne til daglige opgaver. For eksempel kommer bærbare computere med Intel CPU'er med en integreret GPU til dette formål. Til mere kraftfulde opgaver som spil eller videobehandling kan en diskret GPU bruges. Det kan være noget som NVIDIA GTX1050 eller en eller anden AMD-chip. Windows 10 giver nu mulighed for at indstille, hvilken GPU der skal bruges til både Store- og Desktop-apps.
Når du har installeret drivere til begge videoadaptere, vises en speciel kontekstmenukommando. For eksempel er her et skærmbillede taget i Windows 7 med Intel og NVIDIA GPU'er til stede i den bærbare computer.
Som du kan se, vises en ekstra kontekstmenukommando for eksekverbare filer.
I Windows 10 er en sådan mulighed indbygget i Indstillinger-appen, som nu gør det muligt at specificere, hvilken GPU der skal bruges til en app på multi-GPU-systemer. Når du angiver en applikationspræference i appen Indstillinger, vil den have forrang frem for andre tredjeparts kontrolpanelindstillinger, som leveres af GPU-driveren.
Denne mulighed er også mere praktisk end kontekstmenuen.
Lad os se, hvordan du konfigurerer denne funktion.
For at indstille den foretrukne GPU til apps i Windows 10, gør følgende.
- Åbn Indstillinger app.
- Gå til System - Display og rul ned til Avancerede grafikindstillinger link ("Grafikindstillinger").
- På den næste side skal du indstille apptypen til enten Universal- eller Desktop-app, afhængigt af hvad du ønsker.
- Søg efter appen for at tilføje den til listen ved hjælp af Gennemse knap.
- Klik på appen på listen, og klik derefter på Muligheder knappen for at åbne konfigurationsdialogen.
- Vælg den ønskede grafikprocessor. Du kan vælge mellem begge System standard, Strømbesparende, eller Høj ydeevne.
Du er færdig.
Bemærk: Som standard er alle apps bundet til systemstandardindstillingen, hvilket betyder, at deres præstationsprofil er defineret af drivere. Når du fjerner en app fra listen nævnt ovenfor, vil dine tidligere foretagne ændringer blive ført tilbage til systemets standardprofil.
Windows 10 betragter den integrerede GPU som den strømbesparende GPU, og den højtydende GPU er den diskrete GPU eller ekstern GPU. Hvis du har begge dele, en diskret GPU og en ekstern GPU på et system, betragtes den eksterne GPU som den højtydende GPU.
Det er det.