Indstil datagrænse for Wi-Fi og Ethernet i Windows 10
Sådan indstilles datagrænse for Wi-Fi og Ethernet-netværk i Windows 10
Nylige Windows 10 builds giver dig mulighed for at begrænse baggrundsdata og indstille datagrænser for Wi-Fi og Ethernet. Dette er en nyttig funktion for brugere, der er på et begrænset dataabonnement.
Reklame
Netværksforbruget og båndbreddeovervågningen i Windows 10 er blevet forbedret, siden den først blev introduceret i Windows 8 OS. Nu inkluderer det data for alle apps, der viser statistikken for både Desktop- og Store-apps. Operativsystemet kan vise mængden af netværksdata, der er forbrugt af Windows, Windows Update, Store og andre apps fra de sidste 30 dage.
Tip: Se hvordan Find dataforbrug pr. netværk i Windows 10
Fra og med Windows 10 build 17063 kan du indstille datagrænser og anvende baggrundsdatabegrænsninger på Wi-Fi- og Ethernet-forbindelser ud over mobilforbindelser. En yderligere mulighed blev tilføjet til siden Dataforbrug på siden Indstillinger. Dette er nyttigt, når du bruger en pc med mobilforbindelse eller en afmålt Ethernet-netværksforbindelse. Ved at bruge det kan du tilpasse dit dataforbrug til dit budget og behov.
Sådan indstilles datagrænse for Wi-Fi og Ethernet i Windows 10, gør følgende.
- Åbn Indstillinger.
- Gå til Netværk og internet > Dataforbrug.
- Til højre skal du vælge den ønskede forbindelse under Vis indstillinger for.
- Klik på Sæt grænse knappen under Datagrænse.
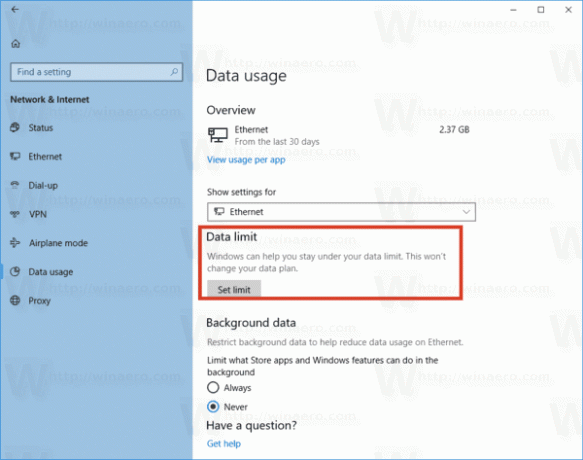 Bemærk: Starter med Windows 10 build 18956, skal du klikke på Status kategori i venstre side, klik på Dataforbrug knappen til det ønskede netværk til højre, og klik derefter på Indtast grænse-knap under Dataforbrug.
Bemærk: Starter med Windows 10 build 18956, skal du klikke på Status kategori i venstre side, klik på Dataforbrug knappen til det ønskede netværk til højre, og klik derefter på Indtast grænse-knap under Dataforbrug.
- I den næste dialog skal du angive grænseværdien og klikke på knappen Gem.

Du er færdig.
Når du har indstillet dataforbrugsgrænsen, kan du senere redigere eller fjerne den. Her er hvordan det kan gøres.
Rediger datagrænse for Wi-Fi og Ethernet-forbindelser i Windows 10
- Åbn Indstillinger.
- Gå til Netværk og internet > Dataforbrug.
- Til højre skal du vælge den ønskede forbindelse under Vis indstillinger for.
- Klik på Rediger grænse knappen under Datagrænse.

- I den næste dialog konfigurerer du grænserne i henhold til dine krav.
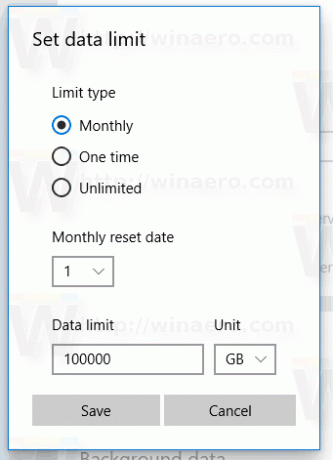
- Bemærk: Starter med Windows 10 build 18956, skal du klikke på Status kategori i venstre side, klik på Dataforbrug knappen til det ønskede netværk til højre, og klik derefter på Indtast grænse-knap under Dataforbrug.

Endelig er det nemt at fjerne dataforbrugsgrænsen for et netværk.
For at fjerne dataforbrugsgrænsen i Windows 10,
- Åbn Indstillinger.
- Gå til Netværk og internet > Dataforbrug.
- Til højre skal du vælge den ønskede forbindelse under Vis indstillinger for.
- Klik på Fjern grænsen knappen under Datagrænse.
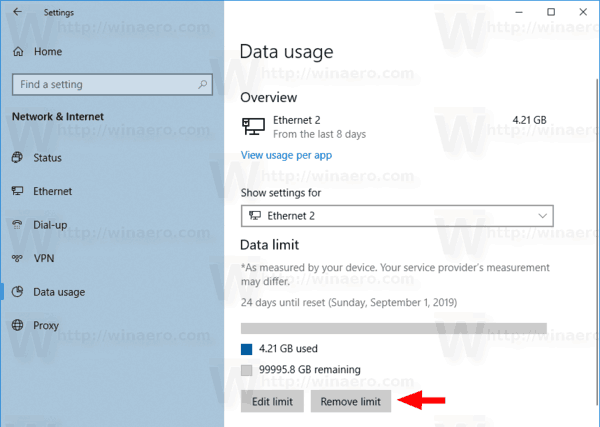
- Bekræft handlingen, og du er færdig.
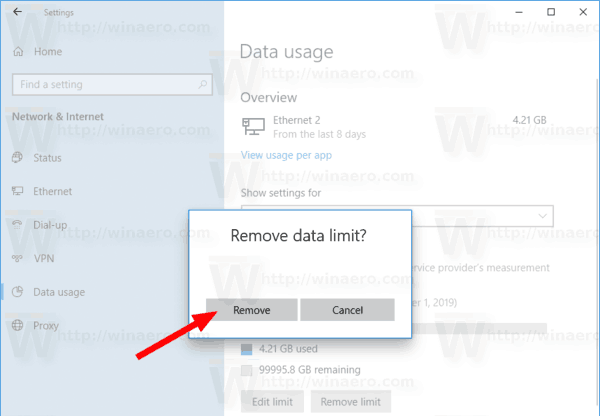
Det er også muligt at begrænse baggrundsdataoverførslen for Wi-Fi og Ethernet-forbindelser. Windows Update har altid brugt Background Intelligent Transfer Service (BITS) til at downloade opdateringer. Ud over opdateringer bruger moderne Windows-versioner baggrundsdataoverførsel til at opdatere og installere Store-apps. Lad os se, hvordan du begrænser baggrundsdata til Wi-Fi og Ethernet.
Begræns baggrundsdata for Wi-Fi og Ethernet
- Åbn Indstillinger.
- Gå til Netværk og internet.
- Klik på kategorien Dataforbrug til venstre.
- Til højre skal du indstille datagrænsen til "Altid" under Baggrundsdata.
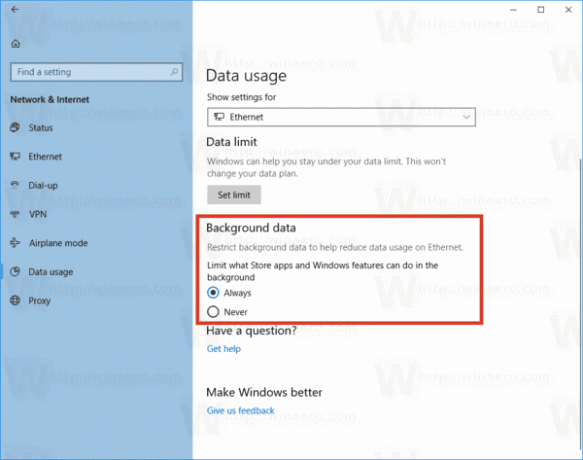
Det er det!
Artikler af interesse:
- Find dataforbrug pr. netværk i Windows 10
- Begræns forgrundsopdateringsbåndbredde i Windows 10
- Begræns Windows Update-båndbredde i Windows 10


