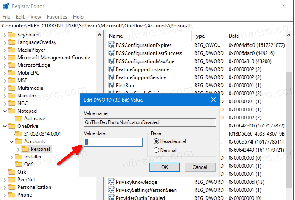Sådan installeres Windows 11 i Virtual Machine på Hyper-V
Dette indlæg viser dig, hvordan du installerer Windows 11 i Hyper-V Virtual Machine. Vi vil bruge Hyper-V og ikke VMWare eller VirtualBox, fordi Hyper-V er en indbygget funktion i Windows. Den er tilgængelig gratis. Det leverer også en anstændig gæste-OS-ydeevne sammenlignet med sine konkurrenter.
Reklame
Hyper-V opretter en virtualiseret computer, der kører et gæste-OS oven på en fysisk vært. Sådan et virtualiseret miljø fungerer meget på linje med en fysisk computer. Det eksisterer dog i et isoleret miljø. Hyper-V inkluderer en hypervisor, en speciel software, der styrer adgangen til fysiske hardwareressourcer fra det virtuelle miljø.
Virtualisering har en række fordele. For eksempel giver det mulighed for hurtigt at gendanne et system til dets tidligere tilstand med snapshots. Det muliggør også hurtig implementering af computersystemer. Når først en virtualiseret instans er konfigureret, kan du migrere systemet mellem fysiske værter.
Hyper-V er tilgængelig på 64-bit versioner af Windows 11, i Pro-, Enterprise- og Education-udgaver. Den er ikke tilgængelig på Home-udgaven.
Dette indlæg viser dig, hvordan du opretter en Hyper-V virtuel maskine med og installerer Windows 11 i den.

Jeg antager, at du allerede har et startbart ISO-billede af Windows 11. Hvis ikke, download det lige nu.
Installer Windows 11 i Hyper-V Virtual Machine
For at installere Windows 11 på en virtuel maskine med Hyper-V skal du udføre følgende trin.
- Aktiver Hyper-V-funktionen i Windows.
- Opret og konfigurer en ny virtuel maskine i Hyper-V Manager-værktøjet.
- Installer Windows i Hyper-V Virtual maskine.
Lad os få alt gjort.
1) Aktiver Hyper-V-funktionen
- Tryk på Vinde + R genvejstaster for at åbne dialogboksen Kør.
- Type
valgfrie funktioneri dialogboksen Kør for at åbne Windows-funktioner dialog.
- Tjek indgangen Hyper-V og alle dens underpunkter.

- Genstart Windows, når du bliver bedt om det.
Du har nu Hyper-V aktiveret. Lad os oprette en ny virtuel maskine til at installere Windows 11 på den.
2) Opret en ny Hyper-V virtuel maskine
- Åbn Hyper-V Manager fra startmenuen eller med
virtmgmt.msckommando i Kør (Vinde + R).
- Højreklik på værtscomputeren i venstre kolonne, og vælg Ny > Virtuel maskine fra menuen.
- Klik Næste i velkomstguiden.

- Navngiv din nye VM, som "Windows 11".

- Valgfrit: Hvis du vil gemme den virtuelle maskine under en brugerdefineret placering, skal du markere Gem den virtuelle maskine et andet sted mulighed, og vælg drevet og/eller mappen. Klik Næste.
- Vælg Generation 2, og klik på Næste knap.

- Angiv hukommelsesstørrelsen i MB for din VM. Windows 11 kræver mindst 4096 MB.

- Hvis du fjerner fluebenet fra Dynamisk hukommelse, vil al den angivne hukommelsesstørrelse tildeles fra værtscomputeren, når du starter VM'en.
- Hvis du slår Dynamisk hukommelse til, tildeles den angivne hukommelsesstørrelse kun efter behov.
- Vælg på næste side Standardkontakt at forbinde den virtuelle maskine til netværket.

- På næste side vil du være i stand til at tilpasse det virtuelle drev til den virtuelle maskine. Angiv dens størrelse, minimum 64 GB for Windows 11, og klik Næste.

- Vælg Installer et operativsystem fra en bootbar billedfil, og vælg din Windows 11 ISO-billede.

- Klik på afslut.
Tillykke, du har oprettet og konfigureret din virtuelle Windows 11-maskine. Du er nu klar til at installere Windows 11 OS.
Gør følgende.
3) Installer Windows 11 på en virtuel maskine i Hyper-V
- I Hyper-V Manager (
virtmgmt.msc), højreklik på den virtuelle maskine, f.eks. "Windows 11", og vælg Indstillinger fra menuen.
- Vælg Sikkerhed i venstre rude.

- Til højre skal du sørge for, at du har følgende muligheder aktiveret: Aktiver sikker opstart, Aktiver Trusted Platform Module. Hvis ikke, aktiver dem (afkryds), og klik på ansøge.

- Skift til afsnittet Processor til venstre.
- Indstil Antal virtuelle processorer værdi til mindst
2.
- Nu anbefaler jeg dig at skifte til Indstillinger for kontrolpunkter og aktiver kontrolpunkter, hvis de er deaktiveret. Det er en rigtig god funktion, der gør det muligt hurtigt at gendanne en ødelagt VM uden at geninstallere gæsteoperativsystemet.

- Til sidst skal du højreklikke på din VM og vælge Start fra kontekstmenuen.

- Når du ser beskeden Tryk på en vilkårlig tast for at starte fra cd eller dvd..., det betyder, at du har startet Windows 11-opsætningen. Tryk på en vilkårlig tast for at fortsætte.
- Hvis du går glip af tidspunktet for at trykke på en vilkårlig tast, skal du vælge Handlinger > Nulstil i Hyper-V-menuen. Eller tryk Ctrl + R.
- Når du ser dialogboksen Windows-opsætning, skal du fortsætte med kapitlet "Foretag en ren installation af Windows 11" i dette indlæg på Winaero.

Ved omhyggeligt at følge ovenstående trin, får du Windows 11 installeret i Hyper-V. Det vil være din bedste ven til at teste nye apps, indstillinger og endda ustabile opbygninger af operativsystemet.
Det er det!