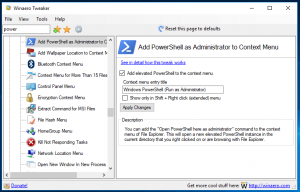Opret genvej til delte mapper i Windows 10
Windows 10 giver brugeren mulighed for at dele sine lokalt tilsluttede printere og lagrede filer med andre brugere over netværket. Delte filer kan være tilgængelige for læsning og skrivning for andre. Delte printere kan bruges til udskrivning på fjerncomputeren. I dag vil vi se, hvordan du opretter en særlig 'Delte mapper'-genvej for at administrere dem hurtigere.
Reklame
Det er nemt at dele en mappe over et netværk i Windows 10 ved hjælp af den indbyggede fildelingsfunktion. Der kræves ingen tredjepartsapps. Proceduren er beskrevet i detaljer i følgende artikel:
Sådan deler du fil eller mappe i Windows 10
Der er flere måder at administrere netværksshares på din Windows 10-computer. En af dem er den klassiske snap-in Delte mapper.

Den kommer med en række nyttige funktioner. Du kan bruge den til at oprette nye delte mapper og indstille adgangstilladelser, se åbne filer og brugere, der er forbundet til dine delte mapper og mere.
Sådan oprettes genvejen til delte mapper i Windows 10, gør følgende.
- Højreklik på den tomme plads på dit skrivebord. Vælg Ny - Genvej fra kontekstmenuen (se skærmbilledet).

- Skriv eller copy-paste følgende i genvejsmålfeltet:
%windir%\System32\fsmgmt.msc

- Brug linjen "Delte mapper" uden anførselstegn som navn på genvejen. Faktisk kan du bruge et hvilket som helst navn, du vil. Klik på knappen Udfør, når du er færdig.

- Du kan angive et nyt ikon, hvis du ønsker det. Højreklik på den genvej, du oprettede, og vælg Egenskaber.
- Tip: Du kan bruge et hvilket som helst ikon fra filen c:\windows\system32\shell32.dll. Klik på OK for at anvende ikonet, og klik derefter på OK for at lukke dialogboksen med genvejsegenskaber.

Nu kan du flytte denne genvej til et hvilket som helst passende sted, fastgør den til proceslinjen eller til Start,føje til Alle apps eller føj til Hurtig start (se hvordan aktiver Hurtig start). Du kan også tildele en global genvejstast til din genvej.
Relaterede artikler:
- Sikkerhedskopier og gendan netværksandele i Windows 10
- Aktiver SMB1-delingsprotokol i Windows 10
- Sådan deler du fil eller mappe i Windows 10
- Skift fildelingskrypteringsniveau i Windows 10
- Deaktiver eller aktiver fil- og printerdeling i Windows 10
- Deaktiver adgangskodebeskyttet deling i Windows 10
- Sådan får du vist netværksandele i Windows 10