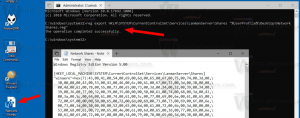Sådan deler du fil eller mappe i Windows 10
Som du måske allerede ved, inkluderer Windows 10 ikke HomeGroup-funktionen fra version 1803. For mange brugere var HomeGroup en bekvem måde at dele filer og mapper over et netværk. I dag vil vi se, hvordan du deler filer og mapper uden at bruge HomeGroup. I stedet vil vi konfigurere den indbyggede SMB-delingsfunktion, som er der siden de tidligste versioner af Windows NT.
Reklame
Det er nemt at dele en mappe over et netværk i Windows 10 ved hjælp af den indbyggede fildelingsfunktion. Der kræves ingen tredjepartsapps. Du skal forberede operativsystemet for at få funktionen til at fungere korrekt.
Forberedelse
Der er en række muligheder, du skal revidere, før du starter fil- og mappedeling. Først og fremmest, læs artiklen (og dens kommentarer) Netværkscomputere er ikke synlige i Windows 10 version 1803. Sørg for, at du har tjenesterne Funktion Discovery Resource Publication
og Funktion Discovery Provider Host aktiveret (deres opstartstype er indstillet til automatisk) og kører. Dette skal gøres på hver Windows 10-pc, du vil konfigurere til fil- og mappedeling.Gå nu gennem følgende tjekliste.
- Sørg for, at alle computere i dit netværk har unikke navne.
- Sørg for, at netværk er indstillet som et privat netværk.
- Sørg for, at Network Discovery-funktion er aktiveret.
- Aktiver Fil- og printerdeling.
- Du vil måske aktiver deling af offentlig mappe valgfrit.
- For dit eget hjemmenetværk vil du måske deaktivere Adgangskodebeskyttet deling (kaldet Simple File Sharing i tidligere versioner af Windows), men for bedre sikkerhed og fine avancerede tilladelser anbefaler vi, at du aktiverer adgangskodebeskyttet deling.
- Indstil Fildeling Krypteringsniveau hvis du har enheder, der kræver 40- eller 56-bit kryptering.
- Hvis du har pc'er, der kører versioner af Windows tidligere end Windows Vista, skal du muligvis aktiver SMB v1 fra Programmer og funktioner - Slå Windows-funktioner til eller fra.
For at dele en fil eller mappe i Windows 10, gør følgende.
- Åben Fil Explorer.
- Naviger til en fil eller en mappe, som du vil dele.
- Højreklik på den og vælg Giv adgang til fra kontekstmenuen.

- Vælg "Specifikke personer" fra undermenuen.
- Du vil se listen over brugerkonti, som du i øjeblikket deler filen eller mappen med. Som standard vil du kun se elementejeren på listen.

- Fra rullelisten skal du vælge den ønskede brugerkonto eller punktet "Alle" for at gøre filen eller mappen tilgængelig for alle brugere på dit netværk.
- Klik på knappen Tilføj.
- I den Tilladelsesniveau kolonne, vælg "Læs" eller "Læs/Skriv" alt efter hvad du ønsker. Ved at vælge "Fjern", stopper du med at dele dine data med den valgte brugerkonto.

- For at begynde at dele, klik på Del knap.
Du er færdig. Tip: For hurtigt at stoppe deling skal du højreklikke på den samme fil eller mappe og vælge Giv adgang til->Fjern adgang fra kontekstmenuen.
Der er en række alternative måder at starte fil- eller mappedeling med en brugerkonto. Du kan enten bruge fanen Del på båndet eller fanen Deling i dialogboksen Filegenskaber.
Ribbon UI -> Del fane

Filegenskaber -> fanen Deling

Begge muligheder giver mulighed for at konfigurere deling som beskrevet ovenfor.
Bemærk, at Windows kalder denne funktion for Delingsguiden. Det kan være deaktiveret i Fil Explorer-indstillinger (mappeindstillinger) -> fanen Vis. Når du ændrer deletilladelser ved hjælp af guiden Deling, deler eller isolerer Windows også data fra lokale brugerkonti udover netværksbrugerkonti. Filsystemtilladelserne ændres såvel som netværksdelingstilladelser. I modsætning hertil, når du bruger Avanceret deling (beskrevet nedenfor), kan du kun ændre netværksdelingstilladelserne uden at påvirke NTFS-filsystemtilladelserne for en bestemt mappe.
Avanceret deling
Dialogboksen Avanceret deling er en anden klassisk mulighed for at dele dine data over et netværk. Her er, hvordan du bruger det.
- Åbn File Explorer og gå til den mappe, du vil dele.
- Højreklik på det og åbn Egenskaber fra kontekstmenuen.

- På den Deling fanen, skal du klikke på Avanceret deling knap.

- Aktiver indstillingen i den næste dialog Del denne mappe.

- Angiv det sharenavn, som andre brugere vil se.
- Du kan også begrænse antallet af samtidige brugere og tilføje en kommentar.
- Klik på Tilladelser knappen og indstil de nødvendige tilladelser.

- Hvis du ikke kan se den nødvendige brugerkonto, skal du klikke på Tilføje knap.

- Klik på i dialogboksen Vælg brugere eller grupper Fremskreden... knap.

- Klik på Find nu knap.

- Vælg brugerkontoen eller gruppen, og klik på Okay knap.

- Konfigurer nu de nødvendige tilladelser.
- Brug Fjerne knappen for at stoppe mappedeling med den valgte brugerkonto.
For hurtigt at stoppe mappedeling med alle brugere skal du åbne Egenskaber -> Avanceret deling og fjerne markeringen i afkrydsningsfeltet Del denne mappe.
En note om tilladelser til avanceret deling: Der er mange brugerkonti eller grupper, du kan vælge imellem til avanceret deling, men de almindeligt anvendte er
- Administratorgruppe: Hvis du vælger dette, deles mappen med alle netværksbrugerkonti, der har administrative rettigheder.
- Autentificerede brugere: Dette får Windows til at vise en dialogboks, der beder om brugerkontonavn og adgangskode. Dette er den bedste mulighed at vælge. Hvis du ønsker at blive bedt om, hver gang du opretter forbindelse til en netværksshare, skal du vælge at dele med godkendte brugere og ikke gemme adgangskoden. Hvis du gemmer adgangskoden, vil den blive gemt i Windows Credential Manager Kontrolpanel.
- Alle sammen: Denne mulighed deler mappen med alle brugerkonti uden at blive bedt om legitimationsoplysninger.
Delte mapper MMC Snap-in
Før du fortsætter, skal du sikre dig, at din brugerkonto har administrative rettigheder. Følg nu instruktionerne nedenfor.
- Tryk på Win + R-tasterne på tastaturet.
- Type fsmgmt.msc ind i boksen Kør.

- Du vil se listen over delinger, sessioner og filer, der er åbne over et netværk, inklusive administrative andele (C$, IPC$ osv.).

- Til venstre, klik på Aktier.
- Højreklik på den tomme plads og vælg Ny del... fra kontekstmenuen.
- Dette vil give dig den samme "Avanceret deling"-dialog med indstillinger, som du kender fra dialogboksen Egenskaber for File Explorer.

- Til sidst kan du højreklikke på en delt mappe og vælge "Stop deling" for at afslutte mappedelingen med andre brugerkonti over dit netværk.

Bemærk: Giv adgang til og Avanceret deling er to forskellige metoder til deling, men som nævnt ovenfor ændrer førstnævnte lokale tilladelser og netværkstilladelser, mens sidstnævnte mulighed kun ændrer netværkstilladelser. Hvis du bruger begge eller kombinerer begge, kan de forårsage konflikter eller forvirring over tilladelser. Da tilladelser er indstillet forskelligt af begge metoder, kan du i de fleste tilfælde ikke stoppe Avanceret deling ved at vælge Giv adgang til -> Fjern adgang fra kontekstmenuen og omvendt. Husk dette.
Det er det.