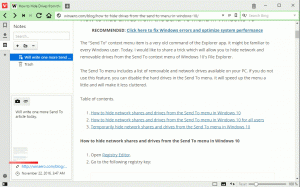Sådan nulstiller du Edge i Windows 10
Microsoft Edge er standard webbrowser-app i Windows 10. Det er en Universal (UWP) app, som har udvidelsessupport, en hurtig gengivelsesmotor og en forenklet brugergrænseflade. Hvis det ikke fungerer korrekt for dig, kan du prøve at nulstille det og starte forfra. Lad os se, hvordan det kan lade sig gøre.
Reklame
Edge fik en masse ændringer med de seneste udgivelser af Windows 10. Browseren har nu udvidelse support, EPUB support, en indbygget PDF-læser, evnen til eksportere adgangskoder og favoritter og en række andre nyttige funktioner såsom evnen til at gå Fuld skærm med et enkelt tastetryk. Det fungerer pålideligt i de fleste tilfælde, men nogle gange kan der opstå problemer. Hvis du oplever langsom ydeevne, nedbrud eller ødelagt udseende af appens brugergrænseflade, så bør du prøve at nulstille Edge.
For at nulstille Edge i Windows 10, gør følgende.
Opdatering: Fra og med Windows 10 Fall Creators Update kan du nulstille Edge i appen Indstillinger. Åben
Indstillinger og gå til Apps -> Apps og funktioner. På højre side skal du kigge efter Microsoft Edge og klikke på den. Se skærmbilledet:
Linket med avancerede indstillinger vises. Klik på den for at åbne følgende side:


Klik på knappen Nulstil for at nulstille Edge-browseren til standardindstillingerne.
Metode 2, til Windows 10-versioner før Fall Creators Update.
- Åbn Edge, og klik på knappen Indstillinger med tre prikker.

- Klik på Indstillinger i ruden Indstillinger.
- Gå til afsnittet Ryd browserdata, og klik på "Vælg, hvad der skal ryddes".

- På næste side skal du klikke på linket "Vis mere".
 Du vil se masser af varer. Tjek dem alle, og klik på knappen Ryd.
Du vil se masser af varer. Tjek dem alle, og klik på knappen Ryd.
- Genstart Edge eller endnu bedre, genstart Windows 10. Du får en ren Edge-browseroplevelse.
Derudover kan du genregistrere Edge-appen i Windows 10. Dette kan gøres med PowerShell. Lad mig vise dig hvordan.
- Åbn a ny forhøjet PowerShell-instans.
- Indtast eller copy-paste følgende kommando og tryk på Enter-tasten:
Get-AppXPackage -AllUsers -Name Microsoft. MicrosoftEdge | Foreach {Add-AppxPackage -DisableDevelopmentMode -Register "$($_.InstallLocation)\AppXManifest.xml" -Verbose}
Dette vil reparere systemapp-pakken relateret til Edge-browseren. Det fjerner ikke dine præferencer eller historik. Browserprofilen forbliver uberørt. Kommandoen vil dog løse problemerne relateret til det interne i appen.