Sådan aktiverer du farvefiltre i Windows 10
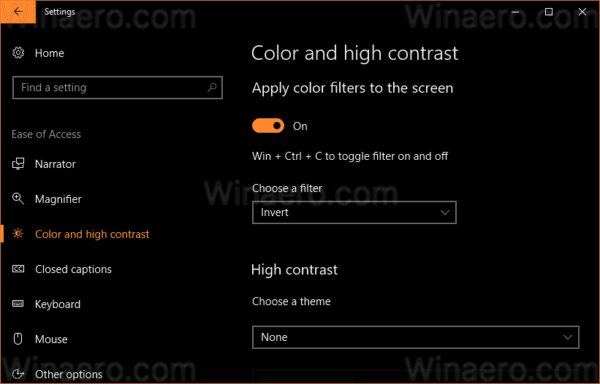
Windows 10 inkluderer farvefiltre som en del af Ease of Access-systemet. De forbedrer brugervenligheden af operativsystemet for personer med forskellige synsproblemer. Farvefiltre fungerer på systemniveau, så al installeret software inklusive tredjepartsapps og indbyggede Windows-apps følger dem. Lad os se, hvordan du aktiverer denne nyttige funktion.
Bemærk: Farvefiltre-funktionen er tilgængelig i Windows 10 fra og med build 16215. Se hvordan du finder det Windows 10 build-nummer, du kører.
De tilgængelige farvefiltre i Windows 10 er som følger.
- Gråtoner
- Inverter
- Gråtoner omvendt
- Deuteranopia
- Protanopia
- Tritanopia
Sådan aktiverer du farvefiltre i Windows 10, tryk på Vinde + Ctrl + C genvejstaster sammen på dit tastatur. Denne sekvens vil aktivere eller deaktivere (til/fra) farvefilteret, der er indstillet som standard. Ud af æsken bruger Windows 10 gråtonefilteret.
Gør følgende for at tilpasse filtrene.
- Åbn Indstillinger.
- Gå til Nem adgang -> Farve og høj kontrast.
- Til venstre skal du vælge det ønskede filter fra rullelisten under "Vælg et filter".
- Nu skal du aktivere filteret. Slå indstillingen til Anvend farvefiltre på skærmen. Det valgte filter vil blive anvendt med det samme.
Du kan bruge de nævnte Vinde + Ctrl + C genvejstast for at skifte farvefilteret.
Farvefiltre-funktionen kan også konfigureres med en Registry-tweak som følger.
Konfigurer farvefiltre i registreringsdatabasen
Åbn Registreringseditor app og gå til nøglen HKEY_CURRENT_USER\Software\Microsoft\ColorFiltering.
Til højre skal du oprette eller ændre to 32-bit DWORD-værdier kaldet Active og FilterType. Bemærk: Også selvom du er kører en 64-bit Windows-version, skal du stadig bruge en 32-bit DWORD-værditype.
Det Aktiv værdi er ansvarlig for funktionens tilstand:
- Aktiv=1 betyder, at farvefiltre-funktionen er aktiveret.
- Active=0 betyder, at farvefiltre-funktionen er handicappet.
Det FilterType parameter kan indstilles til en af følgende værdier.
- 0 = Gråtoner
- 1 = Inverter
- 2 = Gråtoner omvendt
- 3 = Deuteranopia
- 4 = Protanopia
- 5 = Tritanopia
Log ud fra din Windows 10 konto for at anvende ændringerne foretaget af denne tweak. Du er færdig.

