Sådan bruger du diktering med berøringstastatur i Windows 10
Windows 10 indeholder et berøringstastatur til computere og tablets med berøringsskærm. Når du trykker på et tekstfelt på din tablet, vises berøringstastaturet på skærmen. Hvis du ikke har en berøringsskærm, kan du stadig starte den. Windows 10 Fall Creators Update, også kendt under kodenavnet "Redstone 3", er den næste store opdatering til Windows 10. Det er i aktiv udvikling, da dette skrives. Den leveres med en opdateret berøringstastatur-app, som understøtter diktering på skrivebordet.
Reklame
For nylig udgav Microsoft Windows 10 build 16215 til Windows Insiders. Den kommer med en opdateret berøringstastatur-app, som har en række nye layouts. Se venligst Sådan ændres berøringstastaturlayout i Windows 10.
Sådan ser det ud: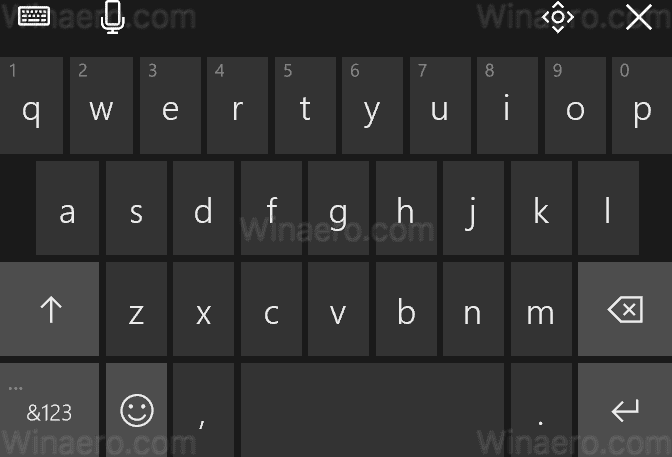
Sådan bruger du diktering med berøringstastaturet i Windows 10, klik på mikrofonknappen i øverste venstre hjørne af berøringstastaturet. Alternativt kan du trykke på Vinde + H genvejstaster. Denne genvejstast virker i enhver app.
Du kan også bruge en række stemmekommandoer til at redigere dit input eller til at indsætte tegnsætning. Kommandoerne er som følger (du skal sige dem højt):
- gå til slutningen af afsnittet - flyt markøren til slutningen af afsnittet.
- gå til starten af - flyt markøren til det første tegn før det angivne ord eller den angivne sætning.
- gå ned til næste sætning - flyt markøren frem til næste sætning.
- gå til slutningen af sætningen - flyt markøren frem til slutningen af sætningen
- gå til begyndelsen af afsnittet - flyt markøren til begyndelsen af afsnittet
- gå efter - flyt markøren til det første tegn efter det angivne ord eller den angivne sætning
- gå tilbage til det forrige ord - Flyt markøren til begyndelsen af det forrige ord.
- gå til begyndelsen af ordet - flyt markøren til begyndelsen af det aktuelle ord.
- vælg det - vælg det seneste talegenkendelsesresultat.
- Vælg - vælg det angivne ord eller den angivne sætning.
- vælg de næste tre ord - vil vælge de næste 3 ord.
- klart valg - Fjern markeringen fra teksten.
- stop med at diktere - slukker for diktatet.
- begynde at stave - slå stavetilstanden til
- afslutte stavning - slå stavetilstanden fra.
- komma/punktum/spørgsmålstegn/osv - indsæt passende tegnsætning.
- slet de sidste tre ord - sletter de sidste 3 ord.
- slet det - slet de seneste talegenkendelsesresultater eller den aktuelt valgte tekst.
- gå til venstre - samme som at trykke på venstre piletast.
- tryk på slet - samme som at trykke på slettetasten.
- tryk tilbage- samme som at trykke på tilbagetasten.
- flyt til højre - samme som at trykke på højre piletast.
Opdatering: Fra og med Windows 10 Fall Creators Update RTM build 16299 kan du bruge genvejstasten Win + H for hurtigt at starte diktering.
Det er det.
