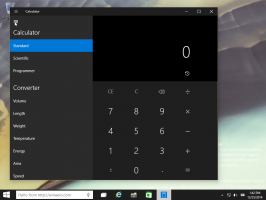Indstil billeder som pauseskærm i Windows 10
Pauseskærme blev skabt for at redde meget gamle CRT-skærme fra at blive beskadiget af problemer som skærmindbrænding. I disse dage bruges de mest til at personliggøre pc'en eller forbedre dens sikkerhed med yderligere adgangskodebeskyttelse. I denne artikel kan du se, hvordan du indstiller dine billeder som pauseskærm i Windows 10.
Reklame
I Windows 10 bliver mange velkendte ting ændret igen. Det klassiske kontrolpanel vil blive erstattet med appen Indstillinger, og mange indstillinger vil blive reduceret og elimineret. Mange brugere, der installerede Windows 10 for første gang, bliver forvirrede over den nye placering af nogle indstillinger i Windows 10. Windows 10-brugere spørger mig ofte, hvordan man får adgang til pauseskærmsindstillinger i Windows 10. For reference, se følgende artikel:
Sådan får du adgang til pauseskærmsindstillinger i Windows 10
I denne artikel vil vi bruge Indstillinger til at få adgang til pauseskærme.
Sådan indstilles billeder som pauseskærm i Windows 10, gør følgende.
- Åben Indstillinger.
- Gå til Personalisering - Låse skærm.
- Til højre skal du klikke på linket Pauseskærmsindstillinger.

- I rullelisten under Pauseskærm, Vælg Fotos.

Du er færdig.
Som standard er Fotos pauseskærmen indstillet til at indlæse dine billeder fra Denne PC \ Billeder folder. Hvis du har nogle billeder der, kan du klikke på Preview-knappen i dialogboksen for pauseskærmindstillinger og se det i aktion.

Det er muligt at tilpasse pauseskærmens diasshowhastighed og mappen, som pauseskærmen vil bruge som din fotosamling. Her er hvordan.
Tilpas indstillinger for pauseskærm for Fotos
- Åbn dialogboksen Pauseskærmindstillinger.
- Klik på knappen Indstillinger.

- Under Brug billeder fra:, klik på Gennemse knap. Vælg den ønskede mappe, som gemmer dine billeder, ved hjælp af mappebrowserdialogen.

- Du kan ændre diasshowets hastighed ved at bruge rullelisten. Standardværdien er Medium, men du kan ændre det til Hurtig eller Langsom.

- Den sidste mulighed gør det muligt at blande billeder til diasshowet.

Relaterede artikler:
- Opret genvej til indstillinger for pauseskærm i Windows 10
- Skift pause for pauseskærmsadgangskode i Windows 10
- Tilpas pauseskærme i Windows 10 ved hjælp af hemmelige skjulte muligheder
Det er det.