Sådan aktiveres mobilt hotspot i Windows 10
Her er tre metoder til at aktivere Mobile Hotspot i Windows 10. Det er en nem måde at dele dit internet fra en Windows 10-enhed til pc'er og andre enheder omkring dig via Wi-Fi. Læs denne artikel for at lære, hvordan du aktiverer og bruger denne funktion.
Reklame
Evnen til at skabe en Mobilt hotspot er til stede i Windows i lang tid. Den første version af Windows, der havde sådanne muligheder, var Windows 7. Tidligere skulle du køre nogle konsolkommandoer til starte et trådløst hostet netværk.
Fra og med Windows 10 build 14316 eller nyere har Microsoft tilføjet de muligheder, der giver dig mulighed for nemt at konfigurere og slå mobilt hotspot til eller fra direkte i appen Indstillinger.
Før du fortsætter, skal du huske på, at netværksnavnet (SSID) for dit mobile hotspot ikke kan skjules på listen over tilgængelige netværk, så det vil være synligt for alle enheder i et område omkring dig.
Dette indlæg viser dig, hvordan du aktiverer det mobile hotspot til at dele din internetforbindelse fra din Windows 10-enhed med andre pc'er, smartphones og bærbare computere.
Aktiver Mobile Hotspot i Windows 10
- Åbn Indstillinger app.
- Åbn nu siden Netværk og internet > Mobilt hotspot.
- Vælg den netværksforbindelse, du vil dele under Del min internetforbindelse fra.
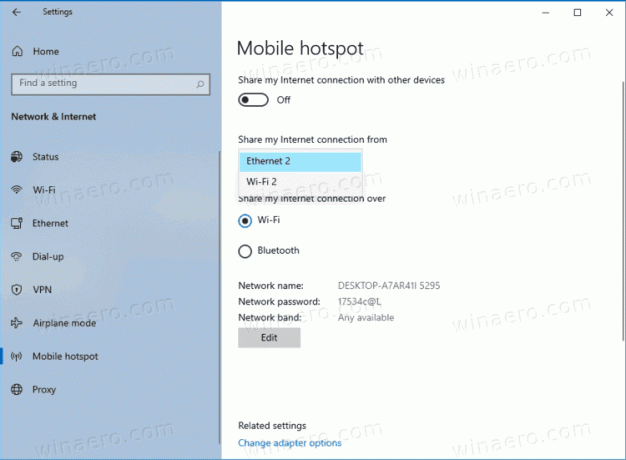
- Hvis det er tilgængeligt, skal du vælge Wi-Fi (standard) eller Bluetooth for det, du ønsker under Del min internetforbindelse over.
- I tilfælde af Wi-Fi, klik på Redigere knappen og angiv netværksnavnet, adgangskoden og netværksbåndet for dit hotspot.
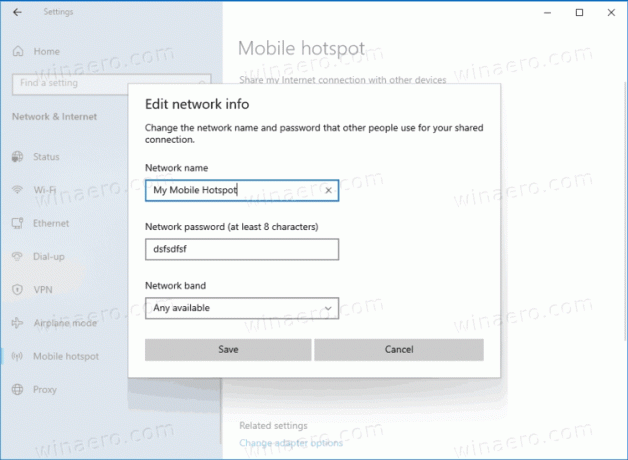
- Til sidst tænder du for Del dit internet med andre enheder mulighed for at aktivere det mobile hotspot.
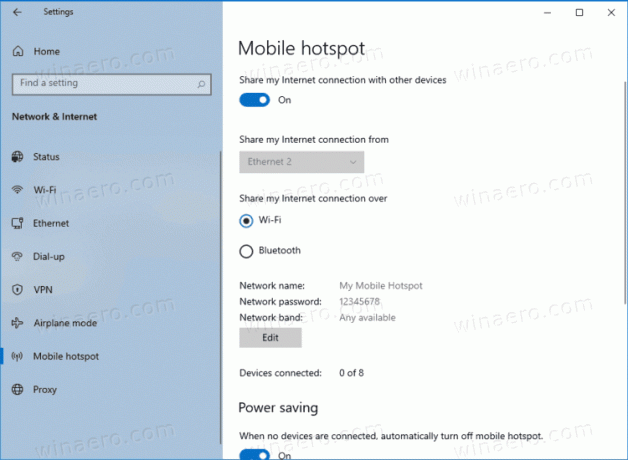
Du er færdig.
Alternativt kan du aktivere det mobile hotspot fra Action Center. Det tillader dig ikke at konfigurere det direkte, men du kan øjeblikkeligt tænde eller slukke for hotspottet med et enkelt klik.
Det næste kapitel forudsætter, at du allerede har konfigureret dit hotspot som beskrevet ovenfor, og det er klar til brug.
Aktiver eller deaktiver Mobile Hotspot fra Action Center
- Åbn Aktionscenter (Win+A).
- Klik på Mobilt hotspothurtig handling knappen for at aktivere den.
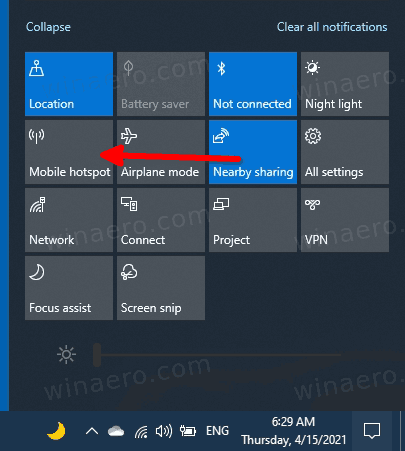
- Når det er aktiveret, skal du klikke på den samme knap igen for at slå til og fra for det, du ønsker.
- Du er færdig.
Endelig er der en måde at starte eller stoppe Hotspot fra kommandoprompten.
Slå Mobile Hotspot til eller fra i kommandoprompten
- Åben en kommandoprompt som administrator.
- Indtast følgende kommando for at tænde for det mobile hotspot.
netsh wlan sæt hostednetwork mode=allow. - Denne kommando deaktiverer hotspottet:
netsh wlan sæt hostednetwork mode=disallow.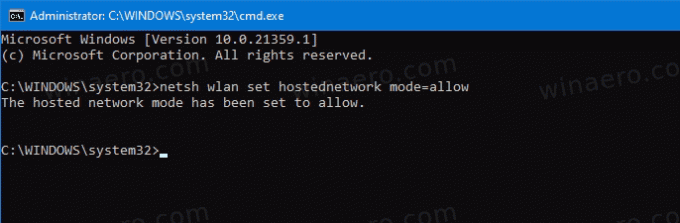
- Endelig giver denne kommando dig mulighed for at se indstillingerne for hotspottet.
netsh wlan show indstillinger.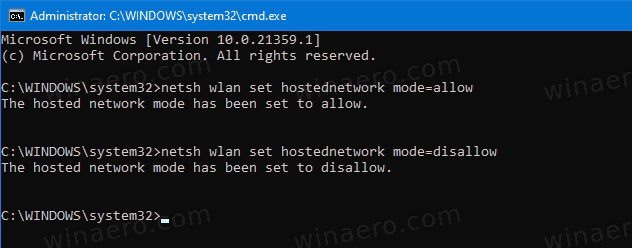
Det er det.


