Tilføj kontrolleret mappeadgang kontekstmenu i Windows 10
Kontrolleret mappeadgang er en ny funktion i Windows 10. Det er beregnet til at beskytte værdifulde data mod ondsindede apps og trusler, såsom ransomware. Hvis du bruger denne funktion meget, vil du måske tilføje en speciel "Kontrolleret mappeadgang" kontekstmenu for hurtigt at aktivere eller deaktivere denne funktion i Windows 10.
Reklame
Kontrolleret mappeadgang overvåger de ændringer, som apps foretager til filer i visse beskyttede mapper. Hvis en app forsøger at foretage en ændring af disse filer, og appen er sortlistet af funktionen, får du en notifikation om forsøget. Du kan supplere de beskyttede mapper med yderligere placeringer og tilføje de apps, du vil give adgang til disse mapper.

Funktionen kontrolleret mappeadgang introduceres først i Windows 10 build 16232 som en del af Windows Defender Antivirus-appen.
Tjek følgende artikel:
Aktiver kontrolleret mappeadgang i Windows 10
For at spare tid kan du tilføje kontekstmenuen 'Kontrolleret mappeadgang' til skrivebordet. Derefter vil du være i stand til at aktivere eller deaktivere denne funktion hurtigere uden at besøge Windows Security-appen. Menuen indeholder to kommandoer til at aktivere eller deaktivere funktionen. Her er hvordan det kan gøres.
Bemærk: Du skal være logget ind med en administrativ konto at fortsætte.
For at tilføje den kontrollerede mappe, få adgang til kontekstmenuen i Windows 10, gør følgende.
- Download følgende registreringsdatabasefiler i zip-arkivet: Download registreringsdatabasen filer.
- Udpak dem til enhver mappe, du kan lide. Du kan placere dem direkte på skrivebordet.
- Fjern blokeringen af *.REG-filerne.
- Dobbeltklik på filen "Tilføj kontrolleret mappeadgang kontekstmenu".
Dette vil tilføje følgende kontekstmenu.
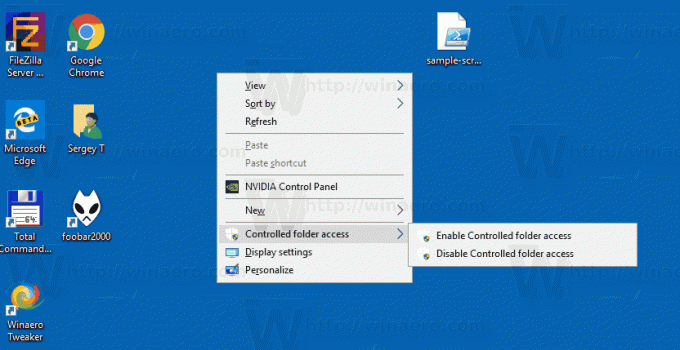
Hvordan det virker
Kommandoen starter en ny forekomst af PowerShell og udfører cmdlet-sættet-MpPreference. Set-MpPreference cmdlet'en ændrer indstillingerne for Windows Defender. Brug denne cmdlet til at tilføje ekskluderinger for filnavne, stier og processer og til at tilføje standardhandlinger for høje, moderate og lave trusler. Det giver også mulighed for at ændre tilstanden af sikkerhedsfunktionen, inklusive funktionen kontrolleret mappeadgang. De relevante kommandoer ser ud som følger.
Aktiver kontrolleret mappeadgang:
Set-MpPreference -EnableControlledFolderAccess aktiveret
Deaktiver kontrolleret mappeadgang:
Set-MpPreference -EnableControlledFolderAccess deaktiveret
Kommandoerne skal udføres i en forhøjet PowerShell-instans.
Fortryd-justeringen er inkluderet i zip-arkivet nævnt ovenfor.
Se også følgende artikel:
Tilføj Tillad app gennem kontrolleret mappeadgang kontekstmenu i Windows 10



